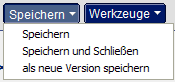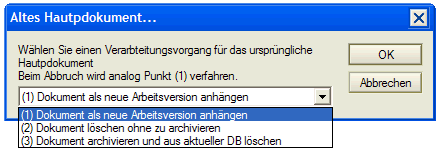Inhalte durchsuchen
Inhalt
Content # Standard-Seite
Standard-Seiten werden für alle auf Layouts bassierenden Inhalte in der Contentdatenbank verwendet. Je nach verwendetem Seitenlayout oder Konfiguration der Datenbank stehen dabei Verschiedene Möglichkeiten zur Eingabe von Inhalten zur Verfügung.
Aufbau des Dokuments
Inhaltsdokumente der eGovenment-Suite sind in 2 Bereiche aufgeteilt. Wir unterscheiden zwischen dem Inhaltsbereich (links) und der Informationsspalte (rechts). Die Informationsspalte ist in vielen Modulen ähnlich aufgebaut und kann individuell konfiguriert werden. Die einzelnen Funktionen werden in einem eigenen Hilfedokument beschrieben.
Im Inhaltsbereich des Dokuments befinden sich die folgenden Reiter:
Reiter Inhalte

Auf diesem Reiter werden die Basisinhalte des Dokuments erfasst. Der Reiter ist aufeteilt in die folgenden Teilbereiche:
Teilbereich: Details zu diesem Dokument
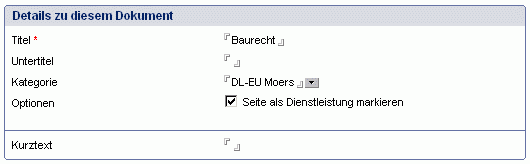
Im oberen Bereich werden Titel, Untertitel, Kategorie, Layout und Kurztext des Dokuments gepflegt. Im unteren Bereich werden bis zu 10 Textfelder angezeigt (sofern im Seitenlayoutdes Dokuments die entsprechende Anzahl von Contentfeldern definiert wurden).
| Titel | In diesem Feld wird der Titel des Dokuments eingegeben. |
|---|---|
| Untertitel | Das Feld Untertitel kann in der Webausgabe für einn weiteren Titel verwendet werden. Ob das Feld in Ihrer Umgebung verwendet wird hängt von der Einrichtung des Systems ab. |
| Kategorie | In diesem Bereich wird dem Dokument eine Kategorie gegeben. Über das Pfeilsymbol
Im Bereich "Schlüsselwörter" wählen Sie eine oder mehrere bestehende Kategorie(n) aus. Im Bereich "Neues Schlüsselwort" geben Sie ein neues Schlüsselwort ein. Mit "OK" bestätigen Sie die Kategorienzuweisung und übernehmen die ausgewählte(n) Kategorie(n) mit "Abbrechen" brechen Sie den Vorgang ab und schließen die Dialogbox. |
| Optionen | Mit der Option "Seite als Dienstleistung markieren" definieren Sie das die Seite ein Dienstleistungsdokument ist. Details zum Thema Dienstleistungen erhalten Sie in einem speziellem Hilfedokument. |
| Kurztext | Das Feld Kurztext wird genutzt um den Inhalt einer Seite zusammenzufassen. Dieser wird zum Beispiel in Datenquellen und in der Suchausgabe genutzt. Standardmässig wird der Inhalt dieses Feldes genutzt um Suchmaschinen mit Informationen zu versorgen. Diese sind für den normalen Webbenutzter unsichtbar. Das Feld "Kurztext" kann gefüllt werden wenn der Button |
Teilbereich: Ausgewähltes Layout
In Diesem Bereich erhalten Sie informationen zu dem in diesem Dokument verwendeten Seitenlayout. Über den Button "Layout wechseln" können Sie dem Dokument ein anderes Layout zuweisen. Nach einem Klick auf den Button "Layout wechseln" öffnet sich der Dialog zur Auswahl eines Layouts.
Der Wechsel eines Layouts kann dazu führen das Texte nicht mehr an der ursprünglich vorgesehenen Position ausgegeben werden. Überprüfen Sie daher unbedingt die Webausgabe nach dem Layoutwechsel!
Teilbereich: Textfelder
In jedem Layout können bis zu 10 Textfelder verwendet werden. Die Anzahl dieser Felder wird im Seitenlayout definiert, ebenfalls die Position des Inhalts in der Webausgabe.

 | Über diesen Button wird der Texteditor zur Texteingabe gestartet. Dieser Button ist nur sichtbar wenn im Seitenlayout für das Textfeld definiert wurde das Text eingegeben werden darf. |
|---|---|
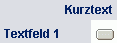 | Der Button Kurztext wird genutzt um einen Text in das Feld "Kurztext" einzufügen. Dieser Kurztext wird erzeugt indem der komplette Text aus dem Beschreibungsfeld in das Feld "Kurztext" kopiert wird. In diesem Feld kann der Text anschließend bearbeitet und angepasst werden. Der Button ist nicht sichtbar wenn kein Text mit dem Editor eingegeben wurde.. |
 | Über diesen Button öffnet sich eine Dialogbox über welche eine Datenquelle definiert werden kann. Dieser Button ist nur sichtbar wenn das Textfeld im Seitenlayout des Dokuments so konfiguriert wurde das eine Datenquelle ausgewählt werden kann. |
Reiter Dienstleistung
der Reiter Dienstleistungen ist nur sichtbar wenn die Option "Seite als Dienstleistung markieren" aktiviert wurde. Je nach Konfiguration der Datenbank können unterschiedliche Informationen auf diesem reiter eingegeben werden. Details zum Thema Dienstleistungen erhalten Sie in einem speziellem Hilfedokument.
Reiter Erweitert
Der Reiter Erweitert wird genutzt um eine individuelle Teilmaske anzuzeigen. Diese wird z.B. genutzt um bei Veranstaltungen welche durch einen Webbenutzer eingetragen wurden, die Kontaktdaten vom Webbenutzer anzuzeigen. Es ist aber auch möglich eigene zusätzliche Felder zur Veranstaltung auszugeben.
Werkzeuge
 | Mit diesem Werkzeug öffnen Sie das aktive Dokument im "Bearbeiten-Modus". In Diesem Modus können Änderungen am Dokument vorgenommen werden. Dieses Werkzeug sehen Sie nur wenn das Dokument im "Lesen-Modus" geöffnet wurde. |
|---|---|
 | Mit dem Werkzeug "Schließen" schließen Sie das Dokument. |
| Mit dem Werkzeug "Speichern" speichern Sie das Dokument. Mit dem Werkzeug "Speichern und schließen" schließen Sie das Dokument. Vor dem schließen wird das Dokument gespeichert. Mit dem Werkzeug "als neue Version speichern" haben Sie die Möglichkeit ein Dokument in einer neuen Version zu speichern, ohne das das Dokument veröffentlicht wird. Zum gewünschten Änderungszeitraum kann die neue Version des Dokuments als Hauptdokument übernommen werden. Der Vorteil ist das die DocID bestehen bleibt und evtl. verknüpfte Dokumente weiterhin funktionieren. Dieses Werkzeug ist nur in "Hauptdokumenten sichtbar. Mit dem Werkzeug "als neues Hauptdokument speichern" wird eine Version eines Hauptdokuments als Hauptdokument gespeichert. Dieses Werkzeug ist nur in Versionsdokumenten sichtbar. Nach betätigen des Werkzeugs erscheint folgende Meldung:
Mit dem Button "OK" bestätigen Sie den Speichervorgang, mit Hilfe des Buttons "Abbrechen" brechen Sie den Speichervorgang ab. Das Dokument wird nicht als Hauptdokument gespeichert. Nach betätigen des Button "OK" erscheint folgender Auswahldialog:
In diesem Dialog wird entschieden was mit dem aktuellen Hauptdokument passieren soll:
Mit dem Button "OK" bestätigen Sie ihre Auswahl. Mit dem Button Abbrechen wird das aktuelle Hauptdokument als Arbeitsversion des neuen Hauptdokuments gespeichert. |
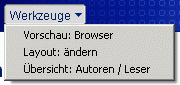 | Mit dem Werkzeug "Vorschau: Browser" erfolgt eine Vorschau des Dokuments im Browser. Mit dem Werkzeug "Layout:ändern" können Sie dem Dokument ein anderes Layout zuweisen. Nach einem Klick auf den Button "Layout" öffnet sich der Dialog zur Auswahl eines Layouts. Der Wechsel eines Layouts kann dazu führen das Texte nicht mehr an der ursprünglich vorgesehenen Position ausgegeben werden. Überprüfen Sie daher unbedingt die Webausgabe nach dem Layoutwechsel! Mit dem Werkzeug "Übersicht: Autoren / Leser" öffnen Sie eine Dialogbox über welche Sie einen Überblick über alle Autoren- und Leserfelder bekommen. |
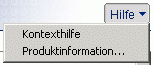 | Mit dem Werkzeug "Hilfe - Kontexthilfe" öffnen Sie diese Hilfedatenbank. Mit dem Werkzeug "Hilfe - Produktinformation" öffnen Sie ein Fenster mit Informationen zum System. |
Letzte Änderung: 05.06.2015 | 12:01 Uhr
 öffnet sich eine Dialogbox, über welche die gewünschte(n) Kategorie(n) ausgewählt bzw. eingegeben werden kann:
öffnet sich eine Dialogbox, über welche die gewünschte(n) Kategorie(n) ausgewählt bzw. eingegeben werden kann: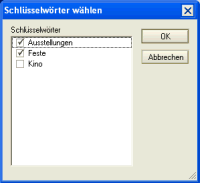
 in einem Contendfeld des Dokuments gedrückt wird.
in einem Contendfeld des Dokuments gedrückt wird.