Inhalte durchsuchen
Inhalt
eCards # eCard-Grafik
eCard-Grafiken werden als Grundlage für die eCard verwendet. Die kleine Version der Grafik (Vorschaugrafik) wird in einer Datenquelle angeboten. Die große Version (Hauptgrafik) wird in ein Eingabeformular eingebunden und dem Empfänger der eCard angezeigt.
Aufbau des Dokuments
Inhaltsdokumente der eGovenment-Suite sind in 2 Bereiche aufgeteilt. Wir unterscheiden zwischen dem Inhaltsbereich (links) und der Informationsspalte (rechts). Die Informationsspalte ist in vielen Modulen ähnlich aufgebaut und kann individuell konfiguriert werden. Die einzelnen Funktionen werden in einem eigenen Hilfedokument beschrieben.
Reiter Inhalte
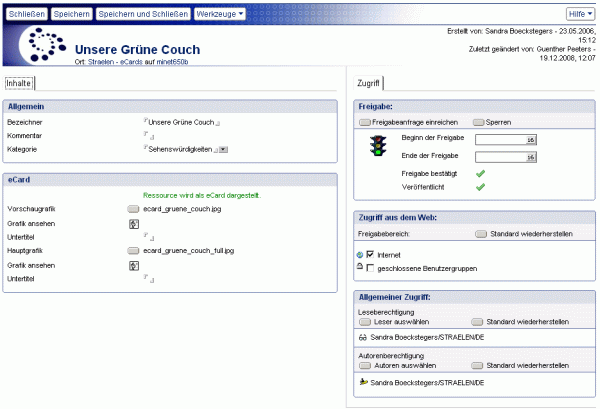
Teilbereich Allgemein
| Bezeichner | In diesem Feld wird die Bezeichnung eingegeben. |
|---|---|
| Kommentar | In diesem Feld kann ein Kommentar eingegeben werden. |
| Kategorie | In diesem Feld kann eine Kategorie ausgewählt werden. |
Teilbereich eCard
| Vorschaugrafik | In diesem Feld wird die Vorschaugrafik definiert. Die Grafik wird aus einer Ressourcendatenbank ausgewählt. Die Vorschaugrafik wird in der Regel in einer Datenquelle angeboten. |
|---|---|
| Grafik ansehen | Klicken Sie auf den Button für eine Vorschau der ausgewählten Grafik. |
| Untertitel | In diesem Feld können Sie einen Text eingeben der für die Ausgabe der eCards verwendet werden kann. |
| Hauptgrafik | In diesem Feld wird die Hauptgrafik definiert. Die Grafik wird aus einer Ressourcendatenbank ausgewählt. Die Hauptgrafik wird in ein Eingabeformular eingebunden und dem Empfänger der eCard angezeigt. |
| Grafik ansehen | Klicken Sie auf den Button für eine Vorschau der ausgewählten Grafik. |
| Untertitel | In diesem Feld können Sie einen Text eingeben der für die Ausgabe der eCards verwendet werden kann. |
Werkzeuge
 | Mit diesem Werkzeug öffnen Sie das aktive Dokument im "Bearbeiten-Modus". In Diesem Modus können Änderungen am Dokument vorgenommen werden. Dieses Werkzeug sehen Sie nur wenn das Dokument im "Lesen-Modus" geöffnet wurde. |
|---|---|
 | Mit dem Werkzeug "Schließen" schließen Sie das Dokument. |
 | Mit dem Werkzeug "Speichern" speichern Sie das Dokument. |
 | Mit dem Werkzeug "Speichern und schließen" schließen Sie das Dokument. Vor dem schließen wird das Dokument gespeichert. |
 | Mit dem Werkzeug "Werkzeug - Freigabe: freigeben" können sie das Dokument für den im Dokument bestimmten Freigabebereich (Internet, Intranet, Extranet, geschl. Benutzergruppe) und den entsprechenden Zeitraum freigeben. Die Ampel im Reiter "Berechtigung" und in den Ansichten schaltet auf Grün. Mit dem Werkzeug "Werkzeug - Freigabe: sperren" können sie die Freigabe des Dokuments zurücknehmen. Die Ampel im Reiter "Berechtigung" und in den Ansichten schaltet auf Rot. Mit dem Werkzeug "Werkzeug - Freigabe: einreichen" können Redakteure ohne die Rolle "Freigabe" Dokumente zur Freigabe an berechtigte Personen weitergeben. Die Personen werden im"Konfigurationsdokument Globals" definiert. Nach Auswahl des Werkzeugs öffnet sich eineDialogbox in der die gewünschten Benutzer ausgewählt werden können. Mit dem Werkzeug "Übersicht: Autoren / Leser" öffnen Sie eine Dialogbox über welche Sie einen Überblick über alle Autoren- und Leserfelder bekommen. |
 | Mit dem Werkzeug "Hilfe - Kontexthilfe" öffnen Sie diese Hilfedatenbank. Mit dem Werkzeug "Hilfe - Produktinformation" öffnen Sie ein Fenster mit Informationen zum System. |
Letzte Änderung: 13.07.2010 | 18:10 Uhr