Inhalte durchsuchen
Inhalt
eVent # Export von Veranstaltungen nach Word
Um Veranstaltungen von eVent nach Word exportieren zu können muß in der Vorlagendatenbank eine entsprechende Wordvorlage speziell für eVent vorhanden sein.
Um die Daten von eVent® nach Word zu übertragen müssen Sie folgende Schritte ausführen:
- Öffnen Sie die Ansicht "Export"
- Markieren Sie die Dokumente die nach Word exportiert werden sollen
- Klicken Sie auf die Aktionsschaltfläche "Word Export". Eine Dialogbox wird geöffnet. In dieser wird die gewünschte Word-Vorlage für die Veranstaltungsdaten ausgewählt:
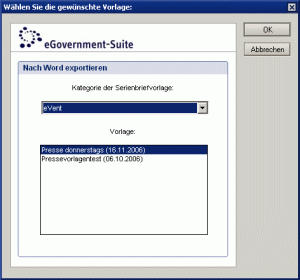
Klicken Sie auf "OK" ...
... um die ausgewählten Veranstaltungsinformationen nach Word zu exportieren. - Word öffnet sich von selbst und die Veranstaltungsdaten aller ausgewählten Veranstaltungsdokumente werden automatisch nach Word exportiert.
Hinweis: Sie können jetzt an allen Worddokumenten Änderungen oder Anpassungen vornehmen. Wenn Sie Änderungen bzw. Anpassungen am ersten Dokument vornehmen, überträgt sich das auf alle anderen Dokumente. Daher sollten Sie die Änderungen jetzt vornehmen bevor Sie die Dokumente zusammenführen.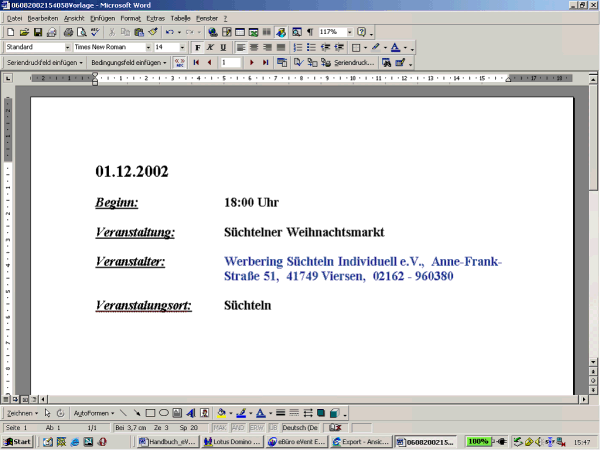
Word öffnet standardmäßig für jedes exportierte Dokument eine Wordseite.
Sie können sich die einzelnen Seiten durch das Blättern in der oberen Navigation anschauen. - Klicken Sie in der Wordleiste auf das rote Pfeilsymbol ...
... um sich die einzelnen Wordseiten mit den exportierten Veranstaltungsinformationen anzusehen.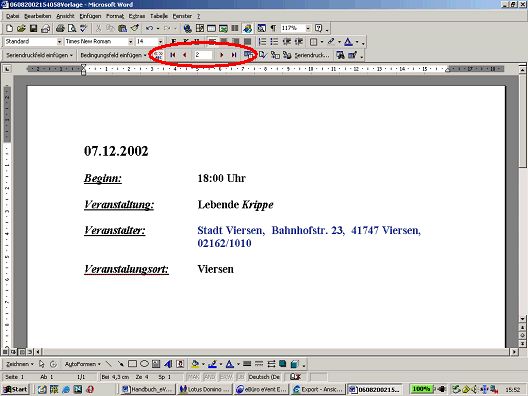
Zusammenführen der einzeln erzeugten Worddokumente
Beim exportieren erzeugt Word standardmäßig für jedes exportierte Veranstaltungsdokument ein Worddokument.
Wenn Sie nun diese Worddokumente in eine Liste darstellen möchten, um beispielsweise ein Kalender zu erstellen, müssen Sie folgende Schritte ausführen:
Hinweis:
Wie die einzelnen Schritte für das Zusammenführen der Worddokumente aussehen, hängt von der verwendeten Wordversion ab. Die nachfolgenden Ausführungen gehen von einer Word2000 Installation aus.
- Klicken Sie in der Menüleiste auf "Extras"
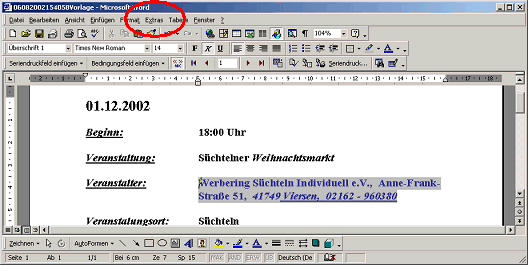
- Klicken Sie auf "Seriendruck" ...
... in dem aufklappenden drop down Menü.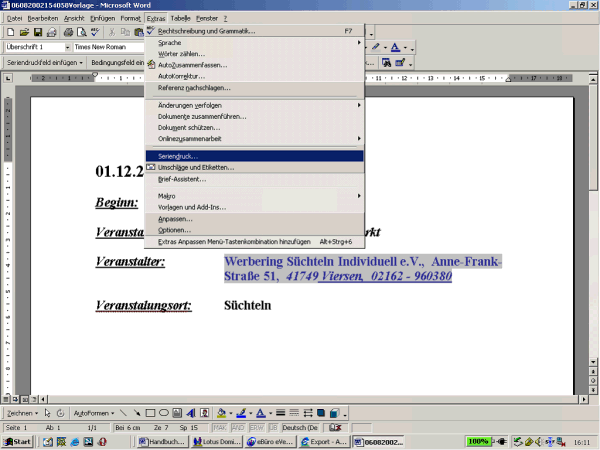
Eine Dialogbox öffnet sich, in der weitere Einstellungen vorgenommen werden müssen.
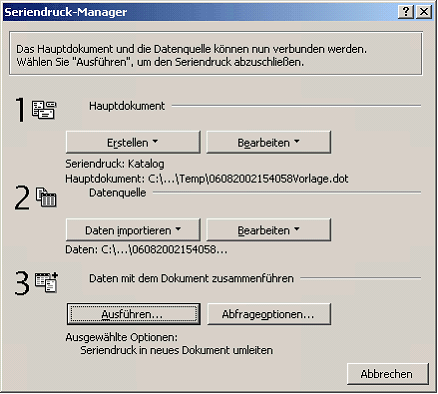
- Klicken Sie unter Punkt 1 in der Dialogbox auf "Erstellen"
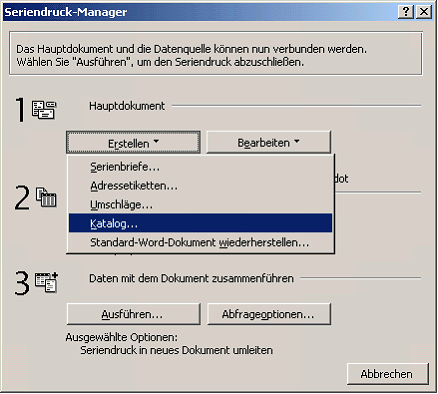
- Wählen Sie "Katalog..." ... ... in dem Sie auf Katalog klicken.
Eine weitere Dialogbox öffnet sich.
- Klicken Sie auf "Dokumentart ändern"
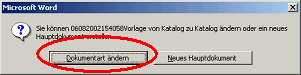
Sie landen wieder in der ersten Dialogbox.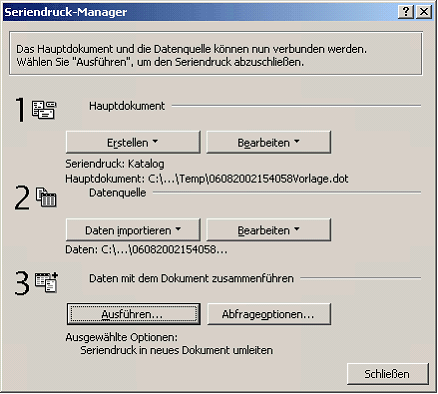
- Klicken Sie nun, unter Punkt 3 auf "Ausführen" Den Punkt 2 in der Dialogbox lassen Sie bitte aus.
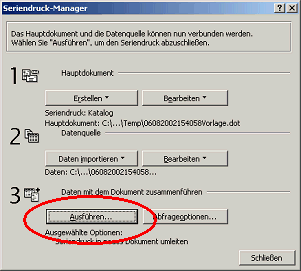
Es öffnet sich wiederum eine weitere Dialogbox. - Klicken Sie in dieser Dialogbox auf "Zusammenführen"
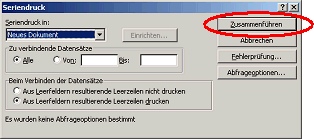
Word schließt automatisch alle Dialogboxen und führt die einzelnen Worddokumente in eine Liste zusammen.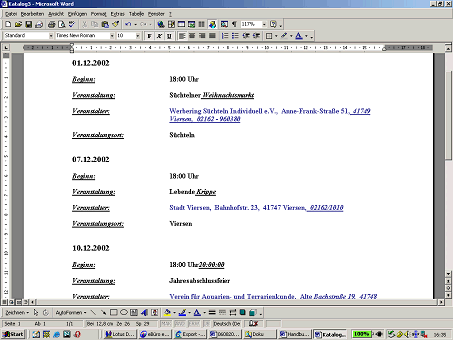
Hinweis:
Beim Export von Veranstaltungen nach Worrd wird immer eine Dot-Datei erstellt.
Letzte Änderung: 05.06.2015 | 12:01 Uhr