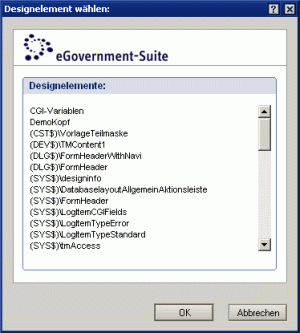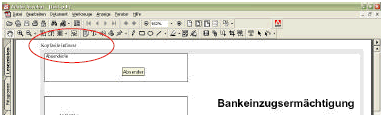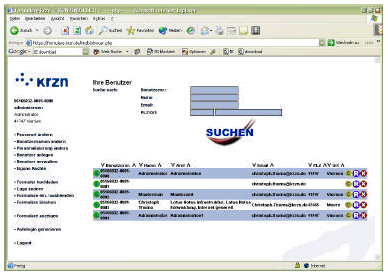Inhalte durchsuchen
Inhalt
Formularkonfiguration # Konfigurationsdokument: Formular
Über das Konfigurationsdokument Formular erfolgen alle individuellen Einstellungen der Datenbank Formularkonfiguration.
Im Konfigurationsdokument befinden sich folgende Reiter:
Reiter Allgemein
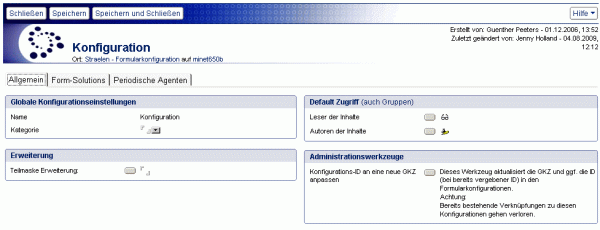
Der Reiter Allgemein ist in die folgenden Teilbereiche aufgeteilt:
Globale Konfigurationseinstellungen
| Name | In diesem Bereich wird die Bezeichnung des Konfigurationsdokuments ausgegeben. |
|---|---|
| Kategorie | Das Feld Kategorie kann genutzt werden um dem Konfigurationsdokument eine Kategorie zuzuweisen unter der das Dokument in der Ansicht Konfiguration dargestellt wird. |
Erweiterung
Im Bereich Erweiterungen kann eine individuelle Teilmaske ausgewählt werden. Teilmasken sorgen für eine Erweiterung des Inhaltsdokuments um zusätzliche Felder.

| Teilmaske Erweiterung | In diesem Bereich kann eine individuelle Teilmaske für den Reiter Erweitert in der Inhaltsseite ausgewählt werden. Über diesen Button kann eine Teilmaske der Datenbank ausgewählt werden. Nach betätigen des Button öffnet sich eine Dialogbox über welche die Auswahl der Maske erfolgt:
|
|---|
Default Zugriff (auch Gruppen)
Hier kann definiert werden, wer generell Zugriff auf die Notesdokumente der Contentdatenbank hat. Diese Einstellung wird als Vorgabe allen neu erstellten Dokumenten zugewiesen und kann dann für jedes Dokument in der Contentdatenbank geändert werden.

| Leser der Inhalte | |
|---|---|
| Autoren der Inhalte |
Bei den Einstellungen im Bereich Default-Zugriff werden Vorgabewerte für neue Dokumente definiert. Bestehende Dokumente werden nicht geändert. Es handelt sich dabei um die Autorenberechtigung am Notesdokument durch den Zugriff per Notesclient nicht per Browser. Diese wird im Teilbereich "Web Zugriff Leser" gesteuert.
Administrationswerkzeuge
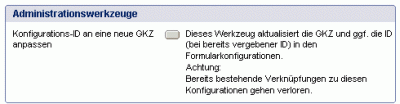
Jede Formularkonfiguration hat eine individuelle Nummer die unter anderem aus der GKZ der Kommune besteht. Mithilfe dieses Werkzeugs wird die Konfigurationsnummer der Formularkonfigurationen an das System angepasst. Dieses Werkzeug muss nur verwendet werden wenn sich die Gemeindekennzahl in der eGovernment-Suite verändert hat oder Formularkonfigurationen aus anderen Systemen kopiert wurden.
Reiter Form-Solutions
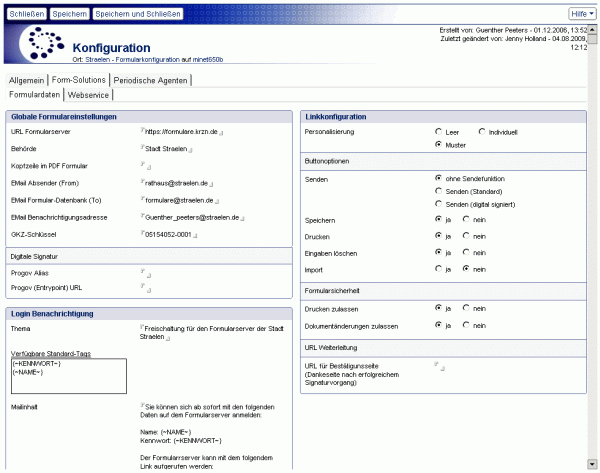
Der Reiter Form-Solutions unterteilt sich in die Reiter Formulardaten und Webservice.
Reiter Form-Solutions - Formulardaten
Auf dem Reiter Formulardaten erfolgt die Konfiguration der Verbindung zum Formularserver wobei hier die allgemeine Konfiguration vorgenommen wird. Der Reiter ist in die folgenden Bereiche unterteilt:
Globale Formulareinstellungen
Hinweis:
Ein Teil der hier einzugebenen Informationen wurde mit Version 1.3.20 in ein Schnittstellendokument in die Web In & Out verschoben.
| URL Formularserver | In diesem Bereich wird die URL des Formularservers eingegeben (https://formulare.krzn.de). |
|---|---|
| Behörde | In diesem Bereich geben Sie den Namen Ihrer Behörde ein. Die Daten werden für den Personalisierungsdatensatz auf dem Formularserver benötigt. |
| Kopfzeile im PDF Formular | In diesem Bereich geben Sie einen Text für die Kopfzeile aller Formulare ein.
|
| eMail Absender (From) | Die angegebene Email-Adresse wird beim Anlegen einer Person auf dem Formularserver übernommen und in den Personalisierungsdatensatz geschrieben. Sollten bei der Versendung der PDF-Formulare Probleme entstehen wird diese Email-Adresse Benachrichtigt. |
| EMail Formular-Datenbank (To) | Die angegebene Email-Adresse wird beim Anlegen einer Person auf dem Formularserver übernommen und in den Personalisierungsdatensatz geschrieben. In dieses Feld wird die Email-Adresse der Mail-In Datenbank geschrieben, in die die ausgefüllten online Formulare gesendet werden sollen. In der Regel ist es die Formular-Datenbank auf dem Server der Kommune. |
| EMail Benachrichtigungsadresse | An die angegebene Benachrichtigungsadresse werden Benachrichtigungen des Kundenbereichs geschickt (z.B. neue Kennwörter) |
| GKZ-Schlüssel | In dieses Feld wird der Verzeichnisname eingetragen, der auf dem Formularserver für die Kommune angelegt wurde. In der Regel ist es eine Nummer, die aus einer Kombination von internationaler GKZ und einer weiteren Nummerierung (in der Regel 0001) erstellt wird. |
Digitale Signatur
| In diesem Bereich werden die Daten zur Digitalen Signatur eingetragen. |
Login Benachrichtigung
Hinweis:
Ein Teil der hier einzugebenen Informationen wurde mit Version 1.3.20 in ein Mailtemplate in die Web In & Out verschoben.
An dieser Stelle wird die Mail formatiert die beim erstellen neuer Benutzer über die Organisationsdatenbank versendet wird.
| Thema | In diesem Bereich wird der Titel von E-Mails für neu registrierte Benutzer eingegeben. |
|---|---|
| Mailinhalt | In diesem Bereich wird der Inhalt der Mail definiert. Die Standardtag {~KENNWORT~} und {~NAME~} werden genutzt um die individuellen Daten Benutzername und Kennwort zu positionieren. |
Linkkonfiguration
Die Einstellungen auf dem Reiter Formularangaben betreffen alle Formulare welche in den Ansichten nicht mit dem Symbol  gekennzeichnet sind.
gekennzeichnet sind.
Personalisierung
| In diesem Bereich definieren Sie eine Person zur Einmischung in das Formular als Vorgabewert für alle Dokumente. In den einzelnen Formularen kann die Person dennoch verändert werden.
|
|---|---|
Buttonoptionen
| Mit diesen Einstellungen können Sie die Buttons in den PDF-Formularen steuern. Wird die Option "ja" aktiviert, so wird der Button angezeigt, bei "nein" wird er verborgen.
|
Formularsicherheit
| Mit diesen Einstellungen können Sie verschiedene Sicherheitseinstellungen in den PDF-Formularen steuern. Wird die Option "ja" aktiviert, so wird die Funktion ermöglicht, bei "nein" wird die Funktion verhindert.
|
| URL Weiterleitung | In diesem Bereich wird eine URL hinterlegt die angezeigt werden soll wenn ein digiital signiertes Formular versendet wird. |
Reiter Form-Solutions - Webservice
Hinweis:
Ein Teil der hier einzugebenen Informationen wurde mit Version 1.3.20 in ein Schnittstellendokument in die Web In & Out verschoben.
Auf dem Reiter Webservice werden die Daten zur Verbindung mit dem Formularserver hinterlegt. Außerdem erfolgen die Einstellungen für den Export neuer Benutzer.
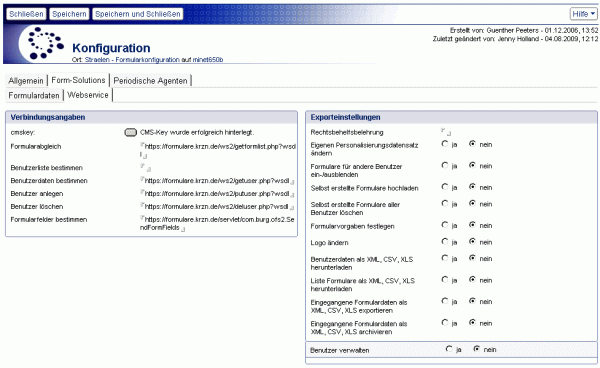
Der Reiter ist in die folgenden Bereiche unterteilt:
Bereich Verbindungsangaben
Auf diesem Reiter werden Informationen zur auf dem Server installierten ODBC-Datenquelle eingegeben.
| cmskey | In diesem Bereich wird der cmskey zum Zugriff auf dem Formularserver eingegeben. In Verbindung mit dem GKZ-Schlüssel dient dieser der eindeutigen Authentifizierung, so das die Daten des richtigen Kundens abgeglichen werden. |
|---|---|
Angaben Webservice URL`s
| In diesem Bereich erfolgt die Eingabe verschiedener Verweise für den Abgleich mit dem Formularserver:
|
Exporteinstellungen
Die Exporteinstellungen beziehen sich auf die Rechte von neu angelegten Benutzern auf dem Formularserver. Diese Benutzer werden über den Export von Personen oder Organisationseinheiten aus der Organisationsdatenbank erstellt. Die hier vorgenommenen Einstellungen werden beim Anlegen neuer Formularserverbenutzer über die Organisationsdatenbank übernommen.
Werden die Daten nachträglich verändert, erfolgt keine Anpassung der Benutzer. Die Anpassung muss, sofern gewünscht, bei bestehenden Benutzern im Webfrontend erfolgen.
Reiter periodische Agenten
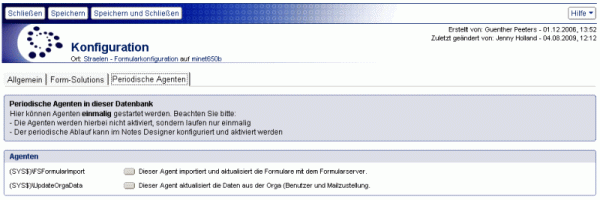
Über diesen Reiter können periodische Agenten einmalig gestartet werden. Diese Agenten werden hierbei nicht aktiviert, sondern laufen nur einmalig. Der periodische Ablauf muß im Notes Designer konfiguriert und aktiviert werden.
Werkzeuge
| Mit diesem Werkzeug öffnen Sie das aktive Dokument im "Bearbeiten-Modus". In Diesem Modus können Änderungen am Dokument vorgenommen werden. Dieses Werkzeug sehen Sie nur wenn das Dokument im "Lesen-Modus" geöffnet wurde. | |
| Mit dem Werkzeug "Schließen" schließen Sie das Dokument. | |
| Mit dem Werkzeug "Speichern" speichern Sie das Dokument. | |
| Mit dem Werkzeug "Speichern und schließen" schließen Sie das Dokument. Vor dem schließen wird das Dokument gespeichert. | |
| Mit dem Werkzeug "Übersicht: Autoren / Leser" öffnen Sie eine Dialogbox über welche Sie einen Überblick über alle Autoren- und Leserfelder bekommen. | |
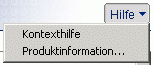 | Mit dem Werkzeug "Hilfe - Kontexthilfe" öffnen Sie diese Hilfedatenbank. Mit dem Werkzeug "Hilfe - Produktinformation" öffnen Sie ein Fenster mit Informationen zum System. |
Letzte Änderung: 05.06.2015 | 12:01 Uhr