Inhalte durchsuchen
Inhalt
Gestaltungselemente der Ansichten
Ansichten werden in den Datenbanken für die Auflistung der verschiedenen Dokumente der eGovernment-Suite genutzt. An dieser Stelle soll kurz auf die Hauptmerkmale der Ansichten in der eGovernmnet-Suite eingegangen werden.
Folgende Hilfsmittel zur Arbeit mit den Inhalten werden in nahezu allen Ansichten verwendet:
Symbole in den Ansichten
In den Ansichten werden einige Symbole angezeigt. Diese Symbole sollen wichtige Informationen zu den in der Ansicht aufgelisteten Dokumenten geben. Die folgende Auflistung zeigt Symbole die im CMS für die die Darstellung der Freigabe von Dokumenten verwendet werden:
   | Dieses Ampelsymbol steht für den Freigabestatus des Dokuments. Grüne Ampel = Freigegeben Gelbe Ampel = mit Freigabezeitraum Freigegeben, dieser ist aber nicht erreicht oder vorbei. Rote Ampel = nicht freigegeben. |
 | Das Dokument ist für das Internet freigegeben. |
 | Das Dokument ist für das Extranet, Intranet oder/und für eine geschlossene Benutzergruppe freigegeben. |
 | Es wurde kein Freigabebereich definiert. |
In den einzelnen Module werden weitere individuelle Symbole verwendet auf die in den Hilfedokumenten der jeweiligen Anschten eingegangen wird.
Kategorien in Ansichten
Ansichten können je nach Bedarf mit unterschiedlichen Methoden sortiert werden. Es wird unterschieden zwischen kategorisierten und sortierten Ansichten.
- Sortierte Ansichten stellen alle Dokumente sortiert nach einem Merkmal dar.
- Kategorisierte Ansichten stellen ebenfalls alle Dokumente sortiert nach einem Merkmal dar. Alle oder einzelne Merkmale (Kategorien) können jedoch ausgeblendet werden.
In den meisten Ansichten erfolgt eine Kategorisierung der Dokumente nach individuellen Vorgaben. Das folgende Bild zeigt eine Kategorisierte Ansicht in der Contentdatenbank:
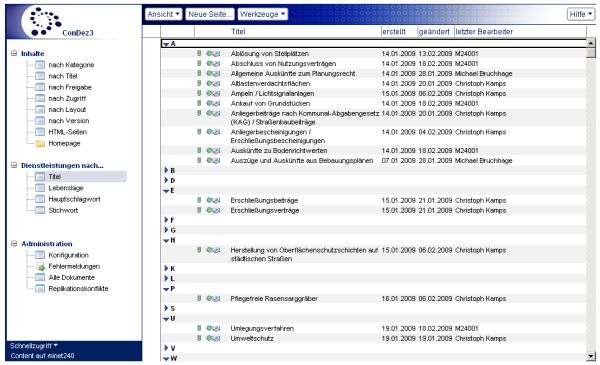
Die Kategorien werden in Fettschrift dargestellt. Im oben gezeigten Bild handelt es sich um den Anfangsbuchstaben der in der ansicht aufgelisteten Dienstleistungen. Zusätzlich wird ein Symbol verwendet: ![]() . Dieses Symbol wird zum Schließen und Öffnen der Kategorie verwendet. Klicken Sie mit der Linken Maustaste auf das Symbol um die in diese Kategorie sortierten Dokumente anzuzeigen oder auszublenden.
. Dieses Symbol wird zum Schließen und Öffnen der Kategorie verwendet. Klicken Sie mit der Linken Maustaste auf das Symbol um die in diese Kategorie sortierten Dokumente anzuzeigen oder auszublenden.
Hinweis: In den Kategorisierten Ansichten steht das Werkzeug "Ansicht Erweitern" zur Verfügung. Mit dem Werkzeug "Ansicht Erweitern" klappen Sie alle Kategorien der Ansicht auf und mit dem Werkzeug "Ansicht komprimieren" klappen Sie alle Kategorien der Ansicht zu.
Werkzeuge der Ansichten
In den Ansichten werden Werkzeuge angeboten mit denen zusätzliche Aufgaben erledigt werden können. Die folgenden Werkzeuge dienen als Beispiel, weden jedoch in vielen Modulen der eGovernment-Suite verwendet:
 | Mit dem Werkzeug "Ansicht Erweitern" klappen Sie alle Kategorien auf und mit dem Werkzeug "Ansicht komprimieren" klappen Sie alle Kategorien zu. Die Kategorien können aber auch einzeln geschlossen / geöffnet werden indem Sie 1x mit der linken Maustaste auf den grünen Pfeil oder 2x mit der linken Maustaste auf die Kategorie klicken. |
| Mit dem Werkzeug "Neue Seite" erstellen Sie ein neues Inhaltsdokument. Nach betätigen des Werkzeugs öffnet sich eine Dialogbox über welche ein Layout für die neue Seite ausgewählt werden muss. | |
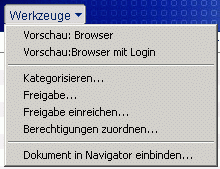 | Im Bereich "Werkzeuge" verbergen sich in der Regel viele Funktionen. Die Aufgelisteten Funktionen unterscheiden sich in jeder Datenbank. Mit dem Werkzeug "Vorschau: nur Seite" erfolgt eine Vorschau des markierten Dokuments im Browser. Mit dem Werkzeug "Vorschau: im Frameset" erfolgt eine Vorschau der markierten Seite im Browser. Die Seite wird dabei im Frameset geöffnet. Das Frameset wird im Konfigurationsdokument Frameset definiert. Mit dem Werkzeug "Kategorisieren" ändern Sie die Kategorie der markierten Dokumente. Nach betätigen des Werkzeugs öffnet sich eine Dialogbox, in der die gewünschten Kategorien zugeordnet werden können. Mit dem Werkzeug "Freigabe" öffnet sich eineDialogbox über welche die Freigabeeinstellungen der markierten Dokumente geändert werden können. Mit dem Werkzeug "Werkzeug - Freigabe: einreichen" können Redakteure ohne die Rolle "Freigabe" Dokumente zur Freigabe an berechtigte Personen weitergeben. Die Personen werden im"Konfigurationsdokument Globals" definiert. Nach Auswahl des Werkzeugs öffnet sich eine Dialogbox über welche die gewünschten Benutzer ausgewählt werden können. Mit dem Werkzeug "Berechtigungen zuordnen" öffnet sich eine Dialogbox, über welche die Einstellungen der Leser- und Autorenfelder geändert werden können. Mit dem Werkzeug "Dokument in Navigator einbinden" können Sie die aktuell markierte Seite in die Navigation einbinden. Nach betätigen des Werkzeugs öffnet sich eine Dialogbox in der detailierte Angaben zum Navigationspunkt erfolgen können. |
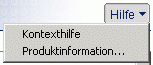 | Mit dem Werkzeug "Hilfe - Kontexthilfe" öffnen Sie diese Hilfedatenbank. Mit dem Werkzeug "Hilfe - Produktinformation" öffnen Sie ein Fenster mit Informationen zum System. |
Letzte Änderung: 16.03.2009 | 12:10 Uhr