Inhalte durchsuchen
Inhalt
Ressourcen # Ansichten im Navigationsbereich Ressourcen
Im Navigationsbereich "Alle Ressourcen nach" werden alle Ressourcendokumente der Datenbank verwaltet. Die zur Verfügung stehenden Ansichten unterscheiden sich hauptsächlich in der Sortierung.
Symbole in den Ansichten
In den Ansichten werden einige Symbole angezeigt. Die folgende Auflistung zeigt die Bedeutung der einzelnen Symbole:



- Die Ampelsymbole stehen für den Freigabestatus des Dokuments.
Grüne Ampel = Freigegeben
Gelbe Ampel = mit Freigabezeitraum Freigegeben, dieser ist aber nicht erreicht oder vorbei.
Rote Ampel = nicht freigegeben. 
- Das Dokument ist für das Internet freigegeben.
Jeder Nutzer kann das Dokument im Browser aufrufen.. 
- Das Dokument ist für das Extranet, Intranet oder/und für eine geschlossene Benutzergruppe freigegeben.
Nur angemeldete Benutzer mit den richtigen Rechten können das Dokument im Browser aufrufen. 
- Es wurde kein Freigabebereich definiert.
Nur angemeldete Benutzer mit den richtigen Rechten können das Dokument im Browser aufrufen. 

Diese Symbole markieren Bilder und zeigen ob das Bild BITV NRW-konform beschrieben wurde.
- Rotes X: Dem Bild wurde kein Alternativtext zugewiesen.
- Grüner Haken: Dem Bild wurde ein Alternativtext zugewiesen
Hinweis:
Die BITV-NRW gibt vor: Bilder müssen eine Beschreibung erhalten. Dabei reicht es wenn das Bild eine alternative Beschreibung erhält. Ein Titel soll dem Bild nur dann zugewiesen werden wenn er sich vom Alternativtext unterscheidet!
nach Alphabet
In der Ansicht Alle Ressourcen nach Alphabetwerden alle Dokumente, kategorisiert nach dem Anfangsbuchstaben des Dateinamens dargestellt.
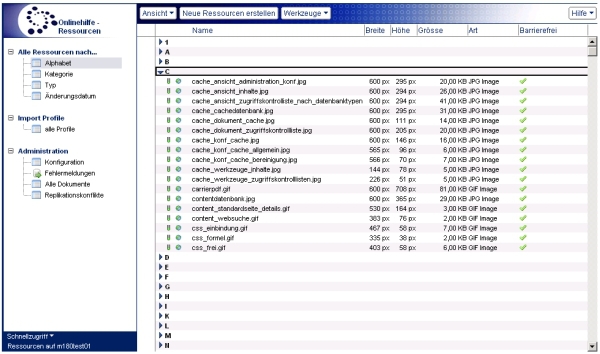
nach Kategorie
In der Ansicht Alle Ressourcen nach Kategorie werden alle Dokumente, kategorisiert nach der zugewiesenen Kategorie dargestellt.
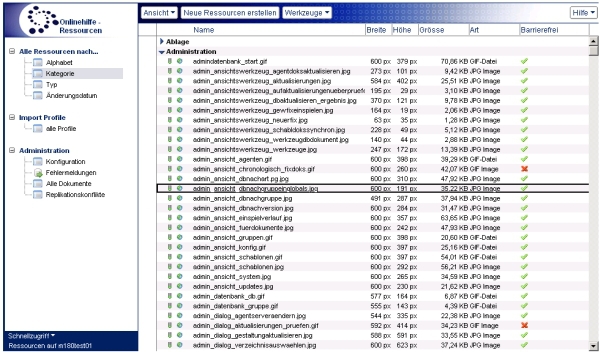
nach Typ
In der Ansicht Alle Ressourcen nach Typ werden alle Dokumente, kategorisiert nach dem Dokumenten-Typ dargestellt.
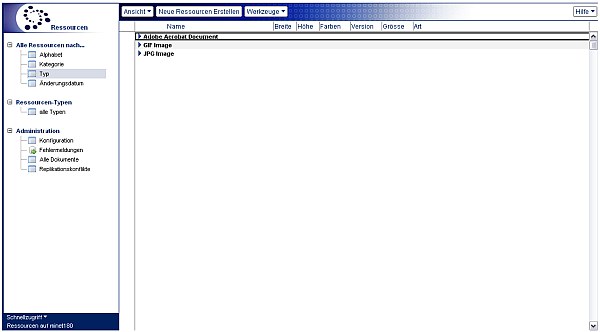
nach Änderungsdatum
In der Ansicht Alle Ressourcen nach Änderungsdatum werden alle Dokumente, kategorisiert nach dem Datum der letzten Änderung dargestellt.
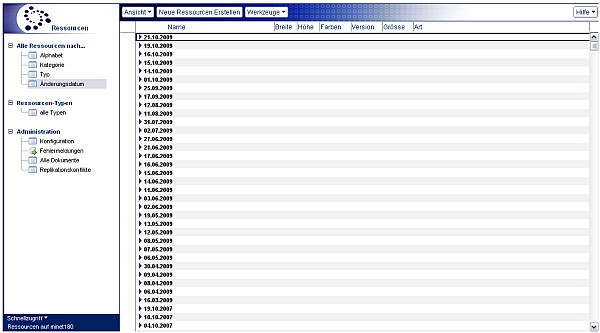
Werkzeuge der Ansichten
 | Mit dem Werkzeug "Ansicht Erweitern" klappen Sie alle Kategorien auf und mit dem Werkzeug "Ansicht komprimieren" klappen Sie alle Kategorien zu. Die Kategorien können aber auch einzeln geschlossen/geöffnet werden indem Sie 1x mit der linken Maustaste auf den grünen Pfeil oder 2x mit der linken Maustaste auf die Kategorie klicken. |
|---|---|
| Mit dem Werkzeug "Neue Ressource Erstellen" erstellen Sie ein neues Ressourcendokument. Nach betätigen des Werkzeugs öffnet sich eine Dialogbox über welche einige Einstellungen für das neue Ressourcendokument ausgewählt werden müssen. | |
 | Mit dem Werkzeug "Vorschau: Ressource" erfolgt eine Vorschau der Ressource im Browser. Hierbei können nicht nur Bilder sonder auch Dokumente (PDF, Word-Dokumente usw.) in die Vorschau gebracht werden. Mit dem Werkzeug "Vorschau: ausgewählte Bilder" erfolgt eine Vorschau des oder der ausgewählten Bilder im Browser. Mit dem Werkzeug "Vorschau: alle Bilder" erfolgt eine Vorschau aller in der Ressourcendatenbank vorhandenen Bilder im Browser. Mit dem Werkzeug "Kategorisieren" kann über eine Dialog die Kategorie des oder der ausgewählten Dokumente geändert oder ergänzt werden. Das Werkzeug "Kategorisieren" steht nur in der Ansicht nach Kategorie zur Verfügung! Mit dem Werkzeug "Freigabe" öffnet sich eineDialogbox über welche die Freigabeeinstellungen der markierten Dokumente geändert werden können. Mit dem Werkzeug "Freigabe: einreichen" können Redakteure ohne die Rolle "Freigabe" Dokumente zur Freigabe an berechtigte Personen weitergeben. Die Personen werden im"Konfigurationsdokument Globals" definiert. Nach Auswahl des Werkzeugs öffnet sich eine Dialogbox über welche die gewünschten Benutzer ausgewählt werden können. Mit dem Werkzeug "Berechtigungen zuordnen" öffnet sich eine Dialogbox, über welche die Einstellungen der Leser- und Autorenfelder geändert werden können. Mit dem Werkzeug "Ausgewählte Ressourcen abspeichern..." öffnet sich eine Dialogbox, über welchen nach Auswahl eines Speicherortes die ausgewählten Ressourcen auf einem lokalem Datenträger gespeichert werden können. Mit dem Werkzeug "Alle Ressourcen abspeichern..." öffnet sich eine Dialogbox, über welchen nach Auswahl eines Speicherortes alle Ressourcen der Ressourcen-Datenbank auf einem lokalem Datenträger gespeichert werden können. Mit dem Werkzeug "Bildangaben aktualisieren..." können die Alternativtext- und Titelangaben sämtlicher über die Bildauswahl ausgewählten Bilder aktualisiert werden. Hierzu muß der Ausführende aber Adminrechte an allen Datenbanken haben auf die die Änderung auswirkung haben soll. Die Änderungen betreffen nur Bildinformationen von Bildern die über den Bilddialog in der rechten Spalte ausgewählt worden sind. Bilder die direkt über den Inhaltseditor ausgewählt wurden, müssen von Hand aktualisiert werden. Mit dem Werkzeug "Importprofil erneut anwenden" können Sie bereits importierte Ressourcen mit einem anderen Importprofil bearbeiten und so die Datei des großen Bildes an andere Einstellungen anpassen (zum Beispiel die Abmessung des Thumbnails). Achtung: Die Einstellungen der alten Konfiguration gehen dabei verloren. Es kann zum Beispiel passieren das die Bildgröße verändert wird und so auch in bestehenden Seiten des Internetauftritts verändert dargestelt wird. |
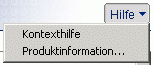 | Mit dem Werkzeug "Hilfe - Kontexthilfe" öffnen Sie diese Hilfedatenbank. Mit dem Werkzeug "Hilfe - Produktinformation" öffnen Sie ein Fenster mit Informationen zum System. |
Letzte Änderung: 29.08.2012 | 10:27 Uhr