Inhalte durchsuchen
Inhalt
Ressourcen # Importprofil
Importprofile werden für den Import von neuen Ressourcen genutzt. In den Profildokumenten wird definiert in welcher Form die Dateien in der Ressourcendatenbank angelegt werden sollen.
Wichtig:
Importprofile werden nur beim Import von neuen Ressorcen berücksichtigt. Änderungen am Profil wirken sich nicht auf bestehende Dokumente aus.
Importprofile sind in die folgende Teilbereiche aufgeteilt:
Import-Profil
| Bezeichnung | Die Bezeichnung des Profils wird beim Import von Ressorcen angezeigt. Die Bezeichnung sollte den Benutzer bei der Auswahl eines Importprofils unterstützen und aus diesen Grund in etwa das Anwendungsgebiet beschreiben (z.B. "Standard" für Standardanwendung, "Bildergalerie" für Bilder die in Bildergalerien ausgegeben werden sollen). |
|---|---|
| Kategorie | In diesem Feld kann die Kategorie für neu importierte Ressorcen vordefiniert werden. Die Kategorie wird im Importdialog vorgeschlagen, kann jedoch vor dem import geändert werden. |
| Präfix | Der hier eingegebene Text wird, beim Import, vor den Dateinamen geschrieben. |
| laufende Nr. als Postfix | Wird diese Option aktiviert, so wird beim Import eine Nummer ans Ende des Dateinamens geschrieben. |
| Postfix | Der hier eingegebene Text wird, beim Import, ans Ende des Dateinamens geschrieben. |
Achtung:
Wird der Dateiname beim Import durch ein Präfix oder Postfix verändert, so wird die Datei beim erneuten Import (zum Beispiel aufgrund von Änderungen) nicht mehr erkannt und in der Ressourcendatenbank als weitere Datei angelegt!
Es erfolgt kein ersetzen der bereits vorhandenen Datei.
Bilder & Thumbnails
Für jedes Bild wird beim Import automatisch eine kleine Version des Bildes, ein sogenanntes Thumbnail, erstellt. Thumbnails entsprechen der Originalversion des Bildes. Sie sind nur kleiner - die Proportionen bleiben erhalten.
| Bildgrößen immer anpassen | Wird diese Option aktiviert, so wird beim Import die Größe der Bilder überprüft und jedes Bild auf entsprechend der vorgegebenen Größe angepasst. Die Anpassung erfolgt Proportional. |
|---|---|
| Bildgrößen anpassen in Pixel (max. Grenzen) | Die in diesem Bereich eingegebenen Größenvorgaben werden auf große Bilder angewendet. Hier werden Maximalwerte für die Breite und Höhe eines Bildes vorgegeben. Ist ein Bild Höher oder Breiter, so wird die Bildgröße automatisch, proportional angepasst. |
| kleine Bilder hochskalieren (upscaling) |
|
| Thumbnail-Größe in Pixel (max. Grenzen) | In diesem Bereich definieren Sie welche Maße das Thumbnail erhalten soll. Dabei werden hier Maximal-Werte eingegeben. Kleinere Bilder werden standardmäßig nicht vergrößert. |
| kleine Bilder hochskalieren | Soll jedes Thumbnail auf eine fest vorgegebene Größe skaliert werden, so muss diese Option mit "Ja" bestätigt werden. Hinweis: |
Werkzeuge
 | Mit diesem Werkzeug öffnen Sie das aktive Dokument im "Bearbeiten-Modus". In Diesem Modus können Änderungen am Dokument vorgenommen werden. Dieses Werkzeug sehen Sie nur wenn das Dokument im "Lesen-Modus" geöffnet wurde. |
|---|---|
 | Mit dem Werkzeug "Schließen" schließen Sie das Dokument. |
 | Mit dem Werkzeug "Speichern" speichern Sie das Dokument. |
| Mit dem Werkzeug "Speichern und schließen" schließen Sie das Dokument. Vor dem schließen wird das Dokument gespeichert. | |
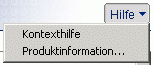 | Mit dem Werkzeug "Hilfe - Kontexthilfe" öffnen Sie diese Hilfedatenbank. Mit dem Werkzeug "Hilfe - Produktinformation" öffnen Sie ein Fenster mit Informationen zum System. |
Letzte Änderung: 05.06.2015 | 12:01 Uhr