Inhalte durchsuchen
Inhalt
Sitzungsvorlage
Sitzungsvorlagen (Drucksachen) sind Dokumente, in denen Inhalte zu bestimmten Beratungspunkten erfasst werden.
Aufbau des Dokuments
Inhaltsdokumente der eGovernment-Suite sind in 2 Bereiche aufgeteilt. Wir unterscheiden zwischen dem Inhaltsbereich (links) und der Informationsspalte (rechts). Die Informationsspalte ist in vielen Modulen ähnlich aufgebaut und kann individuell konfiguriert werden. Die einzelnen Funktionen werden in einem eigenen Hilfedokument beschrieben.
Im Inhaltsbereich des Dokuments befinden sich die folgenden Reiter:
Reiter Vorlagendaten
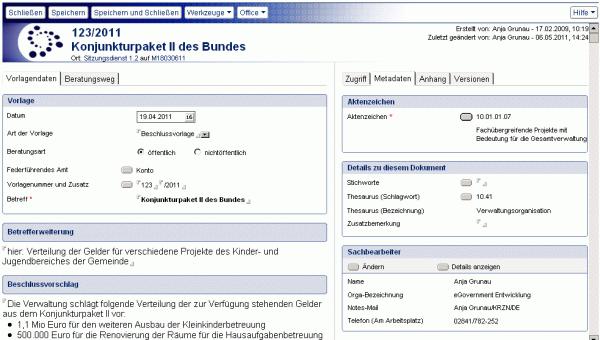
Auf diesem Reiter werden die Basisinhalte des Dokuments erfasst. Im oberen Bereich werden (Erstell-)Datum, Vorlagenart, Beratungsart, das federführende Amt, die Vorlagennummer und der Vorlagennummerzusatz und der Vorlagenbetreff des Dokuments gepflegt.
Im unteren Bereich werden 5 sog.Richtext-Felder angezeigt. Diese Felder können mehr Text aufnehmen als normale Textfelder, der enthaltene Text kann formatiert werden.
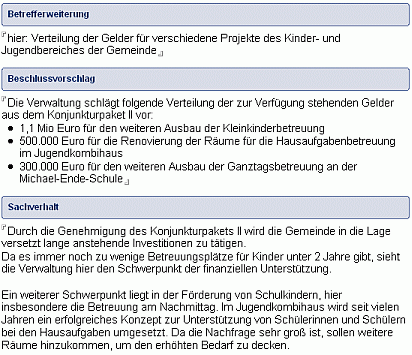
| Datum | In diesem Feld ist das Erstelldatum der Sitzungsvorlage voreingestellt. Es kann ein anderes Datum ausgewählt werden, z. B. das Datum, an dem die Vorlage den Status 'Beratungsfähig' bekommt. |
|---|---|
| Art der Vorlage | In diesem Bereich kann die Art der Vorlage gewählt werden. Über das Pfeilsymbol
Im Bereich "Schlüsselwörter" wählen Sie eine bestehende Vorlagenart aus. Im Bereich "Neues Schlüsselwort" geben Sie ein neues Schlüsselwort ein. Mit "OK" bestätigen Sie die Auswahl und übernehmen den ausgewählten Wert, mit "Abbrechen" brechen Sie den Vorgang ab und schließen die Dialogbox. |
| Beratungsart | Hier entscheiden Sie, ob die Sitzungsvorlage in öffentlicher oder nichtöffentlicher Sitzung beraten wird. |
| Federführendes Amt | Über den Button
|
| Vorlagennummer und Zusatz | Über den Button
Das Feld Vorlagennummer kann auch manuell gefüllt werden, wobei nur Zahlenwerte erlaubt sind. Der Vorlagennummerzusatz kann entweder vorbelegt sein, wobei der Vorgabewert ebenfalls im Konfigurationsdokument "Sitzungsdienst" hinterlegt ist, oder manuell gefüllt werden. Auch ist eine Kombination von Beidem möglich, d.h. die Vorgabe kann beliebig ergänzt werden. Eine bestimmte Kombination aus Vorlagennummer und Vorlagennummerzusatz darf in der Sitzungsdienstdatenbank nur einmal vorhanden sein. Doppelte Vorlagennummern in Verbindung mit dem Zusatz sind nicht erlaubt. Falls eine Vorlagennummer doppelt vergeben wurde, erhalten Sie eine entsprechende Meldung, das Dokument kann nicht gespeichert werden. |
| Betreff | In diesem Feld ist der Kurzbetreff der Sitzungsvorlage hinterlegt. Dieses Feld ist ein Pflichtfeld, eine Eingabe ist zwingend erforderlich, damit das Dokument gespeichert werden kann. Der Vorlagenbetreff ist der Text, der später u.a. in der Tagesordnung aufgelistet wird. |
Weitere Felder
Der Text in den weiteren Feldern kann umfangreicher sein als in den oben beschriebenen Feldern. Zusätzlich sind Formatierungen möglich.
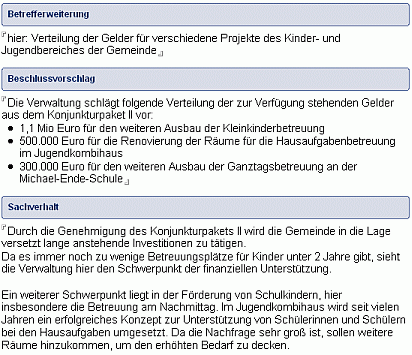
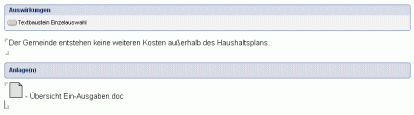
| Betrefferweiterung | In dieses Feld kann zusätzlicher Text zum Betreff eingetragen werden, wie z.B. ein konkreter Hinweis. |
|---|---|
| Beschlussvorschlag | In dieses Feld kann der Beschlussvorschlag/die Beschlussempfehlung der Verwaltung aufgenommen werden. |
| Sachverhalt | In diesem Feld wird der Sachverhalt bzw. die Begründung zur Sitzungsvorlage formuliert. |
| Auswirkungen | Das Feld kann Auswirkungen finanzieller Art aufnehmen, es kann aber auch die Umweltrelevanz erläutert werden. Zusätzlich besteht die Möglichkeit Textbausteine bei Bedarf in das Feld zu übernehmen. Die Textbausteine werden in der Vorlagendatenbank der eGovernment-Suite hinterlegt. |
| Anlage | Dieses Feld ist vorgesehen für die Aufnahme von Dateianhängen, die zu dieser Vorlage gehören und den Sachverhalt ergänzen können. Aber es kann auch Text eingegeben werden, der die Anlagen beschreibt. |
Reiter Beratungsweg
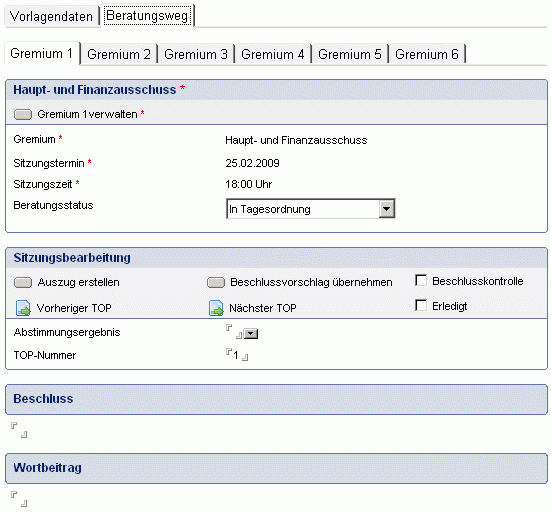
| Bereich Gremium | Auswahl Gremium und SitzungsterminÜber den Button
Über die Schaltfläche
Wurde ein Gremium gewählt, so ist der Name des Gremiums im Bereich Gremium zu sehen. Im Bereich Sitzungstermine wird eine Liste der wählbaren Sitzungstermine angezeigt. Markieren Sie den Sitzungstermin, an dem die Sitzungsvorlage beraten werden soll. Darunter finden Sie eine Auflistung von weiteren Terminen, die nicht für eine Auswahl zur Verfügung stehen. Über diese Unterscheidung wird verhindert, dass es zu einer unplausiblen Terminauswahl kommt, wie zum Beispiel Auswahl eines früheren Termins als ein zuvor gewählter Termin in der Beratungsfolge. Damit Termine angezeigt werden können, müssen zuvor die entsprechenden Termindokumente zu den verschiedenen Gremien angelegt worden sein. Schließen Sie den Dialog mit "OK", die Felder Sitzungstermin und Sitzungszeit werden mit dem Datum und dem Sitzungsbeginn gefüllt. Auf dem Unter-Reiter "Gremium 2" ist die Auswahl entsprechend für das zweite Gremium in der Beratungsfolge vorzunehmen. Die Auswahl auf den weiteren Unter-Reitern erfolgt ebenso. Auswahl BeratungsstatusBeim Erstellen einer neuen Sitzungsvorlage steht der Beratungsstatus stets auf "Nicht beratungsfähig". Sobald die Vorlage den Abstimmungsprozess der Verwaltung durchlaufen hat und für die Beratung freigegeben ist, muss der Beratungsstatus manuell auf "Beratungsfähig" geändert werden. | ||
|---|---|---|---|
| Bereich Sitzungsbearbeitung | Dieser Bereich wird erst sichtbar, sobald der Beratungsstatus der Sitzungsvorlage auf "In Tagesordnung" steht. Auf diesen Wert wechselt der Beratungsstatus automatisch, wenn erstmals eine Tagesordnung für das Gremium und diesen Sitzungstermin gemischt wird.
| ||
| Beschluss | In das Feld in diesem Bereich wird die Beschlussfassung des Gremiums eingegeben. Der Text ist formatierbar. | ||
| Wortbeitrag | In das Feld in diesem Bereich werden die Wortbeiträge der Sitzungsteilnehmer eingegeben. Der Text ist formatierbar. |
Reiter Erweitert
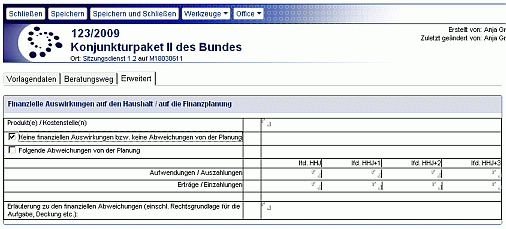
Dieser Reiter ist nur sichtbar, wenn die Anzeige mit der Auswahl einer individuellen Teilmaske im Konfigurationsdokument "Sitzungsdienst" konfiguriert wurde. Mit dieser Technik können weitere, vom Standard abweichende Felder, zur Verfügung gestellt werden.
Aktionen im Dokument
 | Mit dieser Aktion wechseln Sie das aktive Dokument in den "Bearbeiten-Modus". In diesem Modus können Änderungen am Dokument vorgenommen werden. Diese Aktion sehen Sie nur, wenn das Dokument im "Lese-Modus" geöffnet wurde. |
|---|---|
 | Mit der Aktion "Schließen" schließen Sie das Dokument. Hierbei erhalten Sie eine Abfrage, ob die Änderungen im Dokument gespeichert werden sollen. Mit dem Button "OK" bestätigen Sie den Speichervorgang, mit dem Button "Nein" wird das Dokument geschlossen, ohne Übernahme der Änderungen. Mit Hilfe des Buttons "Abbrechen" brechen Sie den Speicher- und Schließvorgang ab. Das Dokumen t bleibt geöffnet. |
| Mit der Aktion "Speichern" speichern Sie das Dokument. | |
| Mit der Aktion "Speichern und schließen" wird das Dokument vor dem Schließen gespeichert. Dieses Werkzeug sehen Sie nur, wenn das Dokument im "Bearbeiten-Modus" geöffnet ist. | |
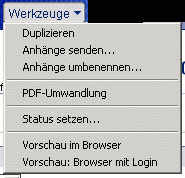 | Mit dem Werkzeug "Duplizieren" kann die aktuelle Sitzungsvorlage kopiert werden. Dabei werden die Einstellungen zur Webfreigabe, die vom PDF-Server umgewandelten PDF-Dateien und die Workflowhistorie entfernt. Mit dem Werkzeug "Anhänge senden..." besteht die Möglichkeit die im Dokument gespeicherten Anlagen per E-Mail zu versenden. Mit dem Werkzeug "Anhänge umbenennen..." kann den im Dokument befindlichen Dateianhängen ein neuer Dateiname zugewiesen werden. Wenn sich das Dokument im "Lese-Modus" befindet, steht die Aktion "Anhänge umbenennen..." nicht zur Verfügung. Über das Werkzeug "PDF-Umwandlung" werden die im aktuellen Dokument gespeicherten Dateianhänge zur Umwandlung in das PDF-Format an den PDF-Server geschickt. Das Dokument ist bis zum Abschluss des Umwandlungsvorgangs für die weitere Bearbeitung gesperrt. Mit dem Werkzeug "Status setzen..." kann der Dokumentenstatus verändert werden. Eine Beschreibung des Dialogs finden Sie im Hilfedokument "Dialog Status setzen". Über das Werkzeug "Vorschau im Browser"können Sie das Dokument im Browser anzeigen lassen. Voraussetzung ist ein gültiges Seiten-Layout für den aktuellen Dokumententyp. Eine Beschreibung für die Erstellung von Seiten-Layouts in der Datenbank Web In & Out finden Sie im Hilfedokument "WebIO Seiten-Layouts". Das Werkzeug "Vorschau: Browser mit Login"entspricht dem Werkzeug "Vorschau im Browser", vorgeschaltet ist jedoch eine Anmeldung mit Benutzername und Kennwort. |
| Falls für die aktuelle Sitzungsvorlage schon ein Worddokument aufgebaut wurde, stehen verschiedene Aktionen zur Bearbeitung dieses Worddokuments zur Verfügung:
Bei jedem neuen Mischvorgang gehen die zuvor gemachten Eingaben und Änderungen im Worddokument verloren. Nach Beenden der Arbeiten im Worddokument erfolgt das Speichern nicht in Word, sondern über das Betätigen der Schaltfläche "Speichern und Schließen" in der Sitzungsvorlage unter Lotus Notes. |
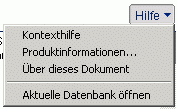 | Mit dem Werkzeug "Hilfe - Kontexthilfe" öffnen Sie diese Hilfedatenbank. Mit dem Werkzeug "Hilfe - Produktinformationen..."öffnen Sie ein Fenster mit Informationen zum System. Mit dem Werkzeug "Hilfe - Über dieses Dokument" erhalten Sie Informationen zum Ersteller, Erstelldatum und der Stelle des Erstellers. Bei Auswahl "Hilfe - Aktuelle Datenbank öffnen" öffnen Sie die Datenbank, in der sich das aktuelle Dokument befindet. Dies ist dann sinnvoll, wenn Sie ein Dokument über einen Dokumentenlink geöffnet haben. |
Letzte Änderung: 05.06.2015 | 12:01 Uhr
 öffnet sich eine Dialogbox, über welche die gewünschte Vorlagenart ausgewählt bzw. eingegeben werden kann. Die Listeneinträge sind vorkonfiguriert, es besteht jedoch die Möglichkeit einer weiteren Eingabe.
öffnet sich eine Dialogbox, über welche die gewünschte Vorlagenart ausgewählt bzw. eingegeben werden kann. Die Listeneinträge sind vorkonfiguriert, es besteht jedoch die Möglichkeit einer weiteren Eingabe.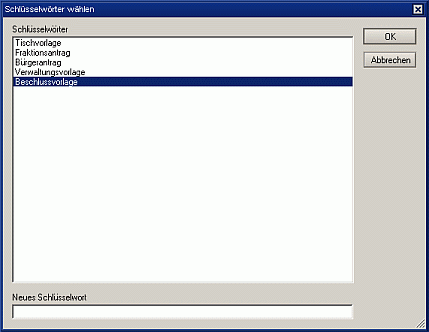
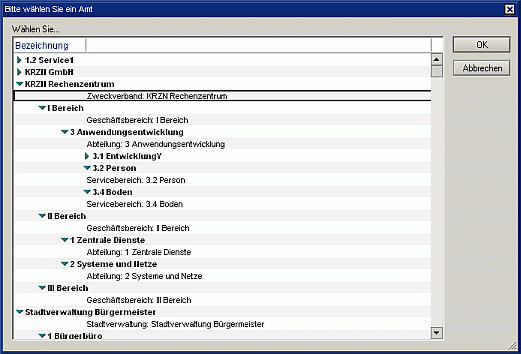

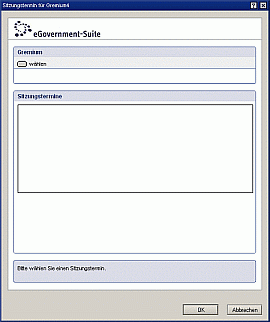
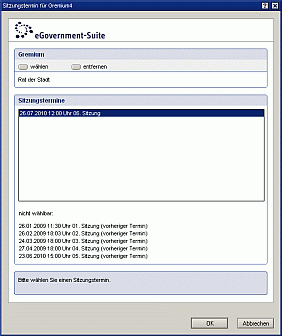
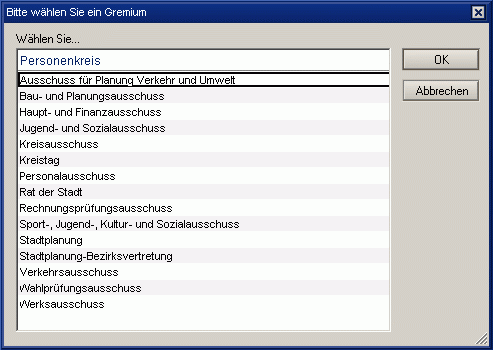
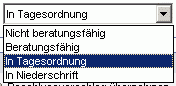 Über das Pfeilsymbol
Über das Pfeilsymbol 
