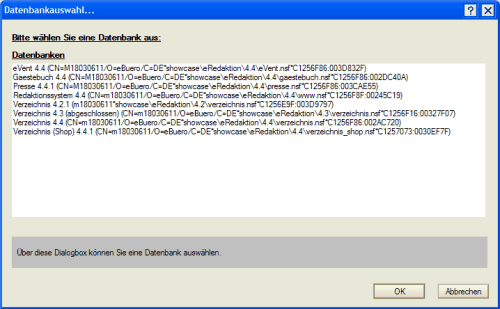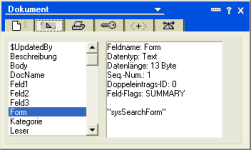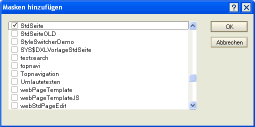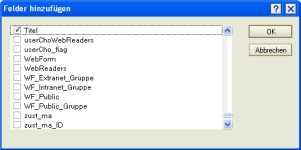Inhalte durchsuchen
Inhalt
Sitesearch # Konfiguration der zu durchsuchenden Datenbanken
Das Ziel dieser Konfigurationsdokumente ist es Suchrelevante Datenbanken bekannt zu machen. Hier werden Masken und einzelne Felder für die Suche eingegrenzt.
Im Dokument befinden sich folgende Reiter:
- Allgemein
- Suchkonfiguration
Reiter Allgemein
Auf diesem Reiter wird die zu durchsuchende Datenbank gewählt.
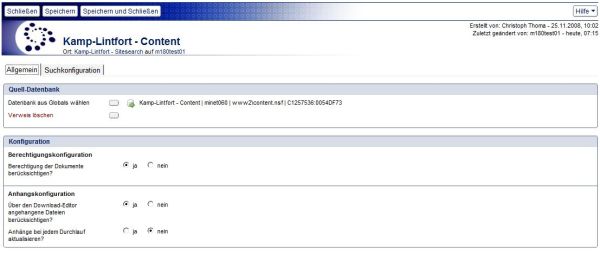
Teilbereich Quelldatenbank
| Datenbank aus Globals wählen | Mit diesem Button wählen Sie eine Datenbank welche im Konfigurationsdokument Globals (Reiter DB-Verweise) eingetragen wurde. Nach betätigen des Buttons sehen sie folgendes Fenster:
In diesem Fenster werden alle Datenbanken aufgelistet, welche in den Konfigurationsdokument Globals (Reiter DB-Verweise) verknüpft wurden. Um eine Datenbank auszuwählen klicken Sie mit der linken Maustaste 1x auf die Zeile der Datenbankauflistung und betätigen sie den Button "OK" um die Auswahl zu bestätigen. |
|---|---|
| Verweis löschen |
Teilbereich Konfiguration
Berechtigungskonfiguration
| Berechtigung der Dokumente berücksichtigen? | Die Auswahl "Ja" sorgt dafür das die Inhalte aller Leser- und Autorenfelder aus dem Ursprungsdokument übernommen und in das Leserfeld übertragen werden. Mit der Auswahl "Nein" sorgen Sie dafür das Leser und Autorenfelder aus dem Ursprungsdokument ignoriert werden. Geschützte Dokumente werden dann allerdings auch für nicht angemeldete Internetbenutzer durchsuchbar. |
|---|
Anhangskonfiguration
| Über den Downloadeditor angehangene Dateien berücksichtigen? | In diesem Bereich wird definiert ob über den Downloadeditor verknüpfte Dokumente der Ressourcendatenbank in der Suche berücksichtigt werden sollen. Das ist notwendig wenn diese verknüpften Ressourcen (Typ: "Document" oder "General") zusätzlich zum Dokument durchsucht werden sollen, aber über das Suchergebnis auf das Dokument mit dem Link verlinkt werden soll (z.B. Satzungen, Bekanntmachungen, Ausschreibungen). Wird diese Funktion genutzt, so werden Ressourcen welche mit einem oder mehreren Dokumenten verknüpft sind in die Suchdatenbank übernommen. Wählen Sie "Ja" um bei der Erstellung von Suchdokumenten über de Downloadedtor verlinkte Ressourcen (Typ: "Document" oder "General") zu berücksichtigen. Wählen Sie "Nein" um verlinkte Ressourcen (Typ: "Document" oder "General") bei der Erstellung bzw. Aktualisierung von Suchdokumenten über de Downloadedtor verlinkte Ressourcen zu ignorieren. Genauere Informationen bekommen Sie im Hilfedokument "Anhänge in Dokumenten" |
|---|---|
| Anhänge bei jedem Durchlauf aktualisieren? | Über diese Option entscheiden Sie ob über den Downloadeditor verknüpfte Ressourcen (Typ: "Document" oder "General") bei jedem Drchlauf des Suchagenten aktualisiert werden sollen oder nicht. Ein aktualisieren der Ressourcen ist vor allem dann sinnvoll wenn verknüpfte Ressourcen-Dokumente direkt in der Ressourcendatenbank verändert und aktualisiert werden (bestehende Ressourcen durch Gleichnamige Ressourcen ersetzen). Wählen Sie "Ja" um verknüpfte"Nein" Vorteil: Die Anhänge der Dokumente in der SiteSearch sind immer aktuell mit denen in der Ressourcen-Datenbank (werden ansonsten nur aktualisiert, wenn das Ursprungsdokument geändert wurde) Nachteil: Bei jedem Lauf des Agenten werden nicht nur sehr viele Dokumente gesammelt, sondern zusätzlich viele Dateien. Das bedeutet jeden Abend viel mehr Arbeit für den Server. Da die Dokumente mit Anhäge so immer aktualisiert werden, wird die ganze Sache natürlich auch noch repliziert |
Reiter Suchkonfiguration
Auf diesem Reiter werden die zu durchsuchenden Dokumenttypen und Felder bestimmt. Zudem findet auf diesem Reiter eine Feldzuordnung statt.
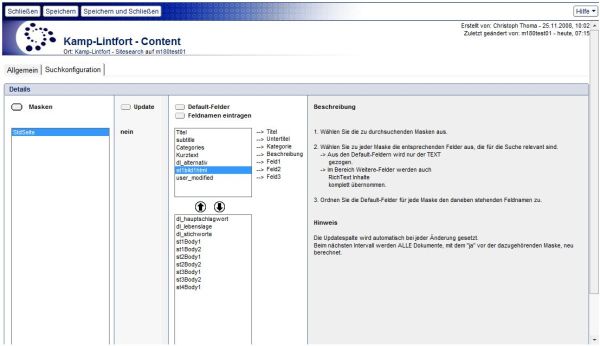
| Masken | Mit dem Button "Masken" wählen Sie Masken (Grundlage von Dokumenten) aus der Datenbank aus. Welche Maske für die gewünschten Dokumente benötigt wird erfahren Sie indem Sie die Eigenschaften des Dokumentes, in der Quelldatenbank, öffnen (Rechtsklick auf Dokument und im Kontextmenü "Eigenschaften" auswählen) erhalten Sie über den 2ten Reiter eine Übersicht über vorhandene Felder im Dokument:
Das Feld Form ist mit dem Namen der verwendeten Maske gefüllt. Wenn sie den Button "Masken" betätigen bekommen sie folgende Box:
Wählen Sie die gewünschte(n) Maske(n) aus und bestätigen Sie die Auswahl mit "OK". Mit "Abrechen" kehren Sie ohne Maskenauswahl zurück zum Konfigurationsdokument. |
|---|---|
| Default-Felder |
Um Felder auszuwählen, muss im Bereich Maske eine Maske ausgewählt werden. Sie müssen für jede in der Datenbank verwendete Maske individuell Felder auswählen und zuordnen. Dazu genügt es die gewünschte Maske 1x anzuklicken (sie ist dann blau hinterlegt). Sollte das nicht geschehen sein, erhalten sie folgende Fehlermeldung:
Wenn Sie den Button "Default-Felder", betätigen bekommen Sie folgende Box:
Wählen Sie nun die gewünschten Felder aus und bestätigen Sie die Auswahl mit "OK". Mit "Abrechen" kehren Sie ohne Maskenauswahl zurück zum Konfigurationsdokument. Es können nur maximal 7 Felder ausgewählt werden. Mit den beiden Pfeilen unterhalb der "Default-Felder" ordnen Sie die Felder den nebenstehenden Feldnamen zu. Diese Feldnamen werden in den Suchdokumenten gefüllt und können über die vom System vorgegebenen "Standardtags" für die Webausgabe verwendet werden. |
| Weitere-Felder | Über den Button "Weitere_Felder" können Sie Felder auswählen welche durch die Websuche durchsucht werden sollen, aber nicht in der Ausgabe der Treffer angezeigt werden sollen. Wenn sie den Button "Weitere-Felder" betätigen, bekommen sie folgende Box:
Wählen Sie nun die gewünschten Felder aus und bestätigen Sie die Auswahl mit "OK". Mit "Abrechen" kehren Sie ohne Maskenauswahl zurück zum Konfigurationsdokument. |
Aufgrund dieser Einstellungen werden die Suchdokumente in der Sitesearch erstellt und aktualisiert.
Werkzeuge
 | Mit diesem Werkzeug öffnen Sie das aktive Dokument im "Bearbeiten-Modus". In Diesem Modus können Änderungen am Dokument vorgenommen werden. Dieses Werkzeug sehen Sie nur wenn das Dokument im "Lesen-Modus" geöffnet wurde. |
 | Mit dem Werkzeug "Schließen" schließen Sie das Dokument. |
 | Mit dem Werkzeug "Speichern" speichern Sie das Dokument. |
 | Mit dem Werkzeug "Speichern und schließen" schließen Sie das Dokument. Vor dem schließen wird das Dokument gespeichert. |
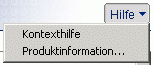 | Mit dem Werkzeug "Hilfe - Kontexthilfe" öffnen Sie diese Hilfedatenbank. Mit dem Werkzeug "Hilfe - Produktinformation" öffnen Sie ein Fenster mit Informationen zum System. |
Weiterführende Informationen
Letzte Änderung: 05.06.2015 | 12:21 Uhr