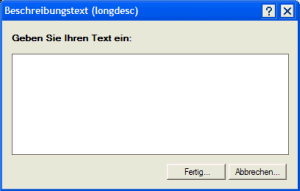Inhalte durchsuchen
Inhalt
Dialogbox # Ressourcen-Import" / "Konvertierung von Links
Diese Dialogboxen öffnen sich bei der Behandlung von RT-Feldern mit dem Richtextconverter. Zur Bearbeitung von RichTextfeldern in Notes stehen im Redaktionssystem zwei Hilfsmittel zur Verfügung. Der Editor kann wärend der Texteingabe zur Textformatierung genutzt werden. Der RichtextConverter bearbeitet die Felder beim Speichern des Dokuments. Dabei helfen die folgenden Dialogboxen. Der korrigierte Textbereich wird in Form von Durchgangs-HTML dargestellt. Ob RichTextfelder mit dem Richtextconverter oder dem Editor bearbeitet werden wird im Konfigurationsdokument "RichtextConverter" in der Web In & Out Datenbank für alle in den Globals verknüpften Datenbanken definiert.
Folgende Dialogboxen werden für die Konvertierung der RichTextfelder genutzt:
- Ressourcen-Import
- Konvertierung von Links
Ressourcen- Import
Reiter Ressource
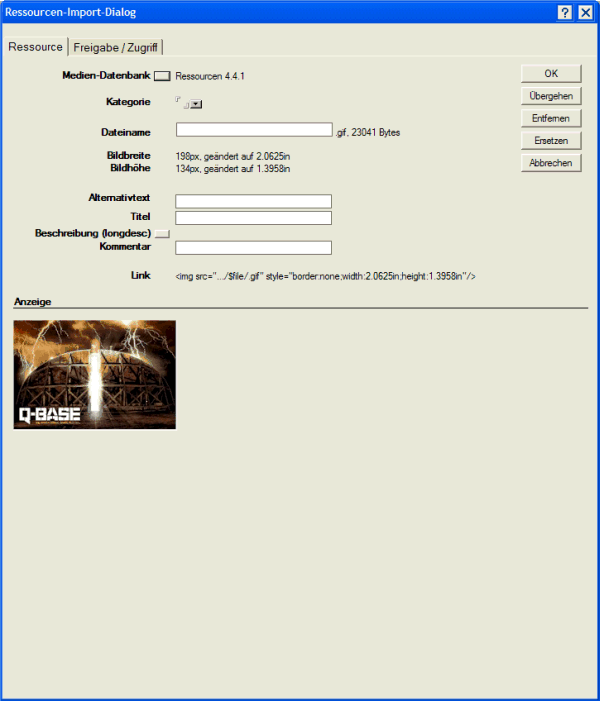
| Medien-Datenbank | Über diesen Button kann eine im Konfigurationsdokument Globals angegebene Ressourcendatenbank ausgewählt werden. In die hier ausgewählte Ressourcendatenbank wird die Grafik bzw. der Anhang abgelegt. |
|---|---|
| Kategorie | In diesem Bereich kann dem Ressourcendokument eine Kategorie gegeben werden. Die Kategorie wird zum Beispiel genutzt um zusätzliche Möglichkeiten der Sortierung zu ermöglichen. |
| Dateiname | In diesem Bereich muß ein Dateiname eingegeben werden. |
| Bildbreite, Bildhöhe | In diesem Bereich werden Angaben zur Bildbreite und -höhe ausgegeben. |
| Alternativtext | Hier können sie den alternativ Text für die Ressource festlegen. Der alternative Text wird angezeigt, wenn die Ressource nicht im Browser angezeigt werden kann. |
| Titel | Hier können sie den HTML Titel für die Ressource festlegen. Der Titel wird angezeigt, wenn die Ressource nicht im Browser angezeigt werden kann. |
| Beschreibung (longdesc) | Hier können sie eine HTML Longdesc, also eine Langbeschreibung des Inhaltes der Ressource z.B. eine Bildbeschreibung für die Ressource festlegen. Der hinterlegteText wird von Screenreadern benutzt um eine Bildbeschreibung auszugeben. Nach betätigen des Buttons öffnet sich eine Dialogbox, über welche eine Texteingabe ermöglicht wird:
Benutzen Sie den Button "Fertig" um die eingegebene Bildbeschreibung zu übernehmen. Mit "Abbrechen" brechen Sie die Eingabe ab. |
| Kommentar | In diesem Bereich können Sie einen Kommentar zur Ressource einfügen. |
| Link | In diesem Bereich wird der HTML-Code für die Grafik/den Anhang aufgebaut. |
Button
| Die Buttons haben folgende Bedeutung:
|
Reiter Freigabe/Zugriff
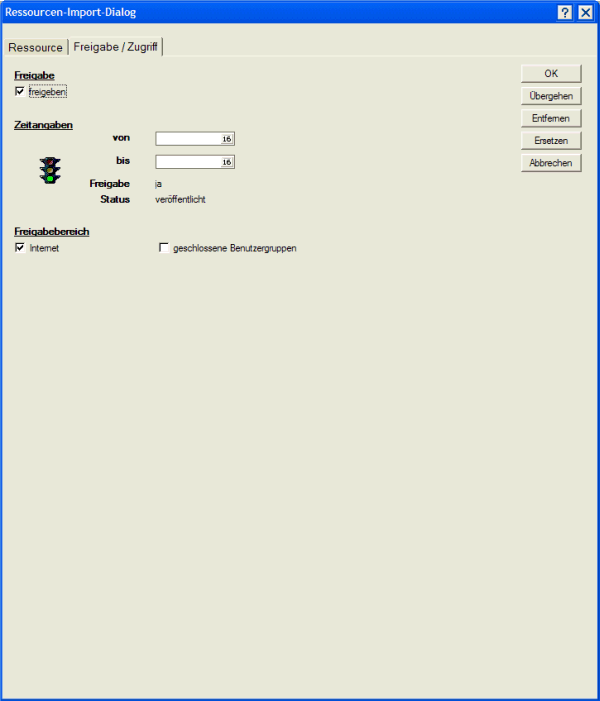
| Freigabe | Mit der Option "freigeben" definieren Sie ob die Ressource direkt freigegeben werden soll oder nicht. Ist diese Option aktiv, so wird die Ressource entsprechend den folgenden Einstellungen freigegeben. |
|---|---|
| Zeitangaben | In diesem Bereich können Sie einen Freigabezeitraum für die Ressource definieren. In dem Bereich "von" geben Sie das Anfangsdatum ein (ab diesem Datum wird die Ressource angezeigt. In dem Bereich "bis" geben Sie ein Enddatum ein (nach diesem Datum wird die Freigabe der Ressource weggenommen). Es ist nicht notwendig das beide Felder gefüllt werden. |
| Freigabebereich | In diesem Bereich definieren Sie dien Freigabebereich für die Ressource. Zur Wahl stehen Internet, Intranet, Extranet und geschlossene Benutzergruppe. Die Mitglieder des In- und Extranet werden im "Konfigurationsdokument Globals" auf dem Reiter "Berechtigungen" festgelegt. Die entsprechenden Checkboxen (Intranet, Extranet) werden nur angezeigt, wenn im "Konfigurationsdokument Globals" der Ressourcendatenbank eine Gruppe oder eine Person für diesen Bereich definiert ist. Wird der Freigabebereich Internet definiert, so ist die Ressource für jeden Benutzer sichtbar. Wird der Bereich Intranet, Extranet oder geschlossene Benutzergruppe markiert, so ist die Ressource nur für Benutzer der zugewiesenen Gruppen sichtbar. Wird kein Bereich definiert ist die Ressource für keinen Benutzer sichtbar. |
Button
| Die Buttons haben folgende Bedeutung:
|
Konvertierung von Links
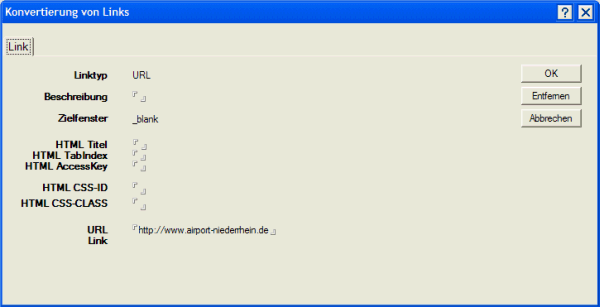
| Linktyp | In diesem Bereich wird der Linktyp angezeigt. |
|---|---|
| Beschreibung | In diesem Bereich geben Sie eine Beschreibung des Links ein. |
| Zielfenster | In diesem Bereich wird das Zielfenster für den Link definiert. Geben Sie keinen Wert ein um den Link im aktuellen Fenster zu öffnen. Geben sie "_blank" ein um den Link in einem neuen Fenster zu öffnen. Sollten Sie mit einem Frameset arbeiten, so geben sie einen Fensternamen des Framesets ein um den Link im entsprechenden Frame-Fenster zu öffnen. |
| HTML Titel | In diesem Bereich geben Sie einen Titel für den Link ein.(weitere Informationen: Hilfedokument "Titel, Tabindex, Accesskey") |
| HTML TabIndex | Das Feld Tabindex wird genutzt um dem Link einen individuellen Tabindex (numerisch) zu geben. Der Tabindex steuert die Reihenfolge der angesprungenen Links, wenn man mit der Tabulator Taste auf der Tastatur die Links einer Seite durchforstet. (weitere Informationen: Hilfedokument "Titel, Tabindex, Accesskey") |
| HTML AccessKey | Das Feld Accesskey wird genutzt um dem Link einen individuellen Accesskey zu geben. Der Accesskey erlaubt die Vergabe von Tastaturkürzeln, z.B. auf einem PC die Alt-Taste, für alphanumerische Zeichen (A - Z und 0 - 9). Diese können für Links, Steuerelemente eines Formulars und aktive Bereiche einer Image-Map vergeben werden. (weitere Informationen: Hilfedokument "Titel, Tabindex, Accesskey") |
| HTML CSS-ID | Das Feld CSS-ID wird genutzt um dem Link eine individuelle CSS-ID zuzuweisen. |
| HTML CSS-CLASS | Das Feld CSS-CLASS wird genutzt um dem Link eine individuelle CSS-Klasse zuzuweisen. |
| URL Link | In diesem Feld wird der Link angezeigt. Der Link kann an dieser Stelle verändert werden. |
Letzte Änderung: 05.06.2015 | 12:01 Uhr