Inhalte durchsuchen
Inhalt
Global # Informationsspalte in Inhaltsdokumenten
Inhaltsdokumente der eGovernment-Suite werden aufgeteilt in den Inhaltsbereich und die Informationsspalte. Die Informationsspalte befindet sich in den Dokumenten auf der rechten Seite und kann je nach Datenbank unterschiedlich aufgebaut werden. In der Informationsspalte befinden sich die folgenden Reiter:
- Zugriff
Hier wird definiert, wer auf das Dokument zugreifen darf (über den Browser und über Lotus Notes). Zusätzlich haben Sie die Möglichkeit über einen Workflow Dokumentenlinks zur Bearbeitung, zur Kenntnisnahme, zur Mitzeichnung oder zur Schlusszeichnung an Personen zu verschicken. Auch Wiedervorlagen können hier gesetzt werden. - Metadaten
Dieser Reiter wird nur in Dokumenten in Ablagen angezeigt. Hier finden Sie Informationen zum Aktenzeichen und zum Sachbearbeiter und Details zum Dokument. - Web
Hier werden ergänzende Informationen zur Webausgabe definiert: Bilder, Ansprechpartner, Linkeditor, Downloadeditor und Links zu Formularen des Formularservers. Diesen Reiter gibt es nicht in Dokumenten der Sitzungsdienst-Datenbank. - Anhang
Auf diesem Reiter finden Sie das gemischte Worddokument, den Serienbrief oder auch die PDF-Dateien, die vom PDF-Server umgewandelt und in das Notesdokument eingefügt wurden. Er wird nur in Ablagen verwendet. - Akte
Dieser Reiter wird nur in Dokumenten in Ablagen angezeigt. Hier erhalten Sie einen Überblick über den gesamten Vorgang (Akte), zu dem das aktuelle Dokument erstellt wurde. - Versionen
Auf diesem Reiter können Sie neue Versionen des Dokuments erzeugen und erhalten einen Überblick über alle Versionen des Dokuments. Auch diesen Reiter gibt es nur in Ablagen.
Reiter Zugriff
In diesem Bereich wird definiert, wer auf das Dokument zugreifen darf. Beim Zugriff wird unterschieden zwischen Zugriff über den Browser (Internet, Intranet oder Extranet) und dem Zugriff über Lotus Notes. Der Reiter Zugriff ist in die folgenden Teilbereiche aufgeteilt:
- Workflow
- (Allgemeiner) Zugriff
- Zugriff an untergeordneten Dokumenten
- Freigabe
- Zugriff aus dem Web
- Web-Suche
Teilbereich Workflow
In diesem Teilbereich haben Sie die Möglichkeit über einen Dialog Workflows zur Kenntnisnahme, Bearbeitung, Mit- oder Schlusszeichnung zu diesem Dokument zu starten. Desweiteren kann eine Wiedervorlage zum aktuellen Dokument erstellt werden. Dazu klicken Sie auf die Schaltfläche "Kenntnisnahme, Bearbeitung und Wiedervorlage". Eine ausführliche Beschreibung des Workflowdialogs finden Sie im Hilfedokument "Dialogbox Workflow".
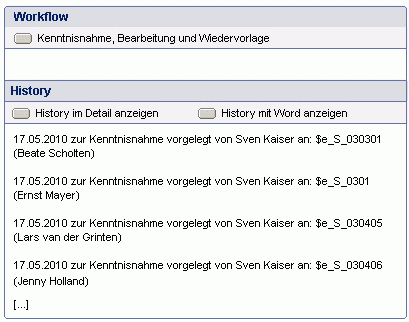
Jeder Schritt, der im Workflowdialog gewählt wurde, wird im Teilbereich History hinterlegt. Es sind jeweils nur die letzen Einträge direkt im Dokument sichtbar. Über die Schaltfläche "History im Detail anzeigen" öffnet sich ein Dialog, in dem Sie sich jeden einzelnen Eintrag mit Bemerkungstext anzeigen lassen können. Über die Schaltfläche "History mit Word anzeigen" werden alle Einträge aus der Workflowhistorie in einem Worddokument aufgelistet.
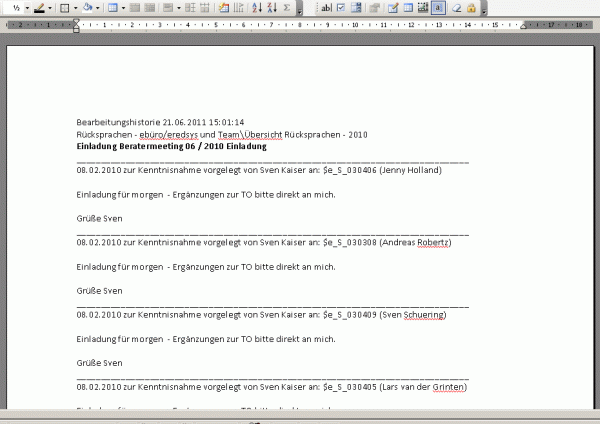
Im Bereich Workflow kann ein Dokument auch mit- oder schlussgezeichnet werden. Für den Mit-/Schlusszeichner sieht der Bereich wie folgt aus:
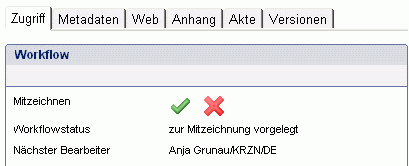
Durch Klicken auf den grünen Haken wird das Dokument mit-/schlussgezeichnet, durch Klicken auf das rote Kreuz wird die Mit-/Schlusszeichnung abgelehnt. Ist der nächste Bearbeiter nicht verfügbar oder wurde versehentlich eine falsche Person als nächster Bearbeiter im Workflowdialog ausgewählt, so steht dem Administrator eine Schaltfläche "Bearbeitung neu setzen" zur Verfügung, mit deren Hilfe die Auswahl korrigiert bzw. neu gesetzt werden kann.
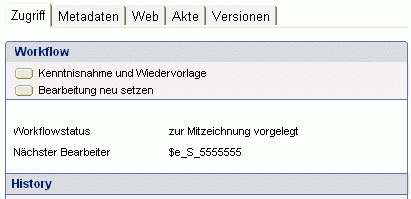
Es öffnet sich ein Dialog, der dem bekannten Workflowdialog - Register Bearbeitung - entspricht:
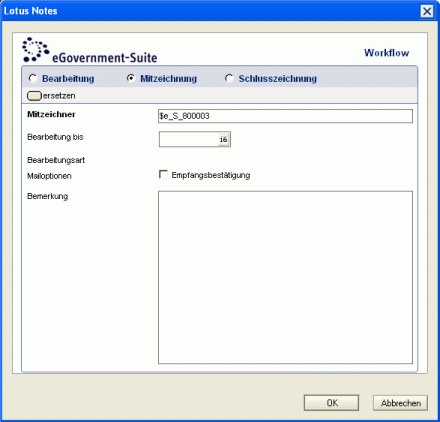
Beim Vorlegen zum Schlusszeichnen wird der Schlusszeichner zusätzlich in das Autorenfeld geschrieben. Die ursprünglichen Autoren werden erst beim Schlusszeichnen aus dem Autorenfeld entfernt bzw. bei Ablehnen der Schlusszeichnung wieder in das Autorenfeld geschrieben.
Teilbereich (Allgemeiner) Zugriff (Lotus Notes)
Über den (allgemeinen) Zugriff wird definiert, welche Notesbenutzer das Dokument sehen dürfen.
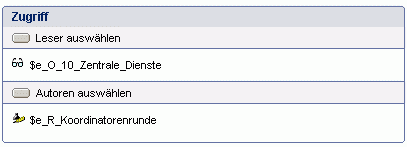
| Leseberechtigung | Durch einen Klick auf den Button "Leser auswählen" gelangen Sie in den Auswahldialog für Personen und Gruppen. Dort können Sie die Personen mit Leseberechtigung an diesem Dokument auswählen. Leser können sowohl Personen als auch Gruppen sein. Hierbei handelt es sich um die Leseberechtigung des Notesdokuments und nicht der Webausgabe. Diese wird über die Checkboxen für den "Freigabebereich Web" gesteuert. |
|---|---|
| Standard wiederherstellen | Der Button setzt die Leseberechtigung zurück auf die im Konfigurationsdokument der aktuellen Datenbank in der Informationsspalte vordefinierte Leseberechtigung. |
| Autorenberechtigung | Durch einen Klick auf den Button "Autoren auswählen" gelangen Sie in den Auswahldialog für Personen und Gruppen. Dort können Sie die Personen mit Autorenberechtigung an diesem Dokument auswählen. Autoren können sowohl Personen als auch Gruppen sein. Hierbei handelt es sich um die Autorenberechtigung des Notesdokuments und nicht der Webausgabe. Diese wird über die Checkboxen für den "Freigabebereich Web" gesteuert. |
| Standard wiederherstellen | Der Button setzt die Autorenberechtigung zurück auf die im Konfigurationsdokument der aktuellen Datenbank in der Informationsspalte vordefinierte Autorenberechtigung. |
Teilbereich Zugriff an untergeordneten Dokumenten
Diesen Teilbereich gibt es nur in Vorgangsdokumenten in der Ablage. Hier wird bestimmt, welche Berechtigungen an Dokumente übergeben werden, die zu diesem Vorgang erstellt werden.
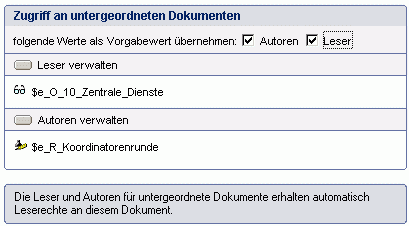
| folgende Werte als Vorgabewert übernehmen | Sind beide Kontrollkästchen markiert, so werden die Einträge aus dem Leser- und aus dem Autorenfeld automatisch in die Leser- und Autorenfelder der untergeordneten Dokumente des Vorgangs übernommen. Ist nur der Wert "Autoren" markiert, so werden nur die Einträge aus dem Autorenfeld des Vorgangs in das Autorenfeld der untergeordneten Dokumente übernommen. Für den Wert "Leser" gilt dies entsprechend. |
|---|---|
| Leser verwalten | Durch einen Klick auf die Schaltfläche "Leser verwalten" gelangen Sie in den Auswahldialog für Personen und Gruppen. Dort können Sie die Personen auswählen, die Leseberechtigung an den untergeordneten Dokumenten haben sollen. Leser können sowohl Personen als auch Gruppen sein. Hierbei handelt es sich um die Leseberechtigung an den Notesdokumenten und nicht der Webausgabe. Diese wird über die Checkboxen für den "Freigabebereich Web" gesteuert. |
| Autoren verwalten | Durch einen Klick auf die Schaltfläche "Autoren verwalten" gelangen Sie in den Auswahldialog für Personen und Gruppen. Dort können Sie die Personen auswählen, die Autorenberechtigung an den untergeordneten Dokumenten haben sollen. Autoren können sowohl Personen als auch Gruppen sein. Hierbei handelt es sich um die Autorenberechtigung an den Notesdokumenten und nicht der Webausgabe. Diese wird über die Checkboxen für den "Freigabebereich Web" gesteuert. |
Wird die Markierung bei einer der Optionen Autoren oder Leser entfernt, so wird die entsprechende Schaltfläche Autoren verwalten bzw. Leser verwalten verborgen. Es können dann keine Autoren bzw. Leser für untergeordnete Dokumente bestimmt werden.
Teilbereich Freigabe
Die Freigabe bezieht sich auf die Anzeige des Dokuments im Browser. Ein freigegebenes Dokument kann im Browser angezeigt werden. Bei einem nicht freigegebenen Dokument muss ein Kennwort zur Anzeige eingegeben werden.
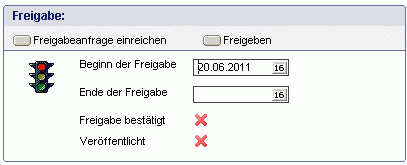

| Freigabeanfrage einreichen | Über diesen Button stellen Sie eine Freigabeanforderung an einen anderen Benutzer. Die Auswahl des Benutzers erfolgt über einen Dialog. Diesem Benutzer wird eine E-Mail mit einem Link zum Dokument zugeschickt. Der Benutzer öffnet das Dokument über diesen Link und entscheidet, ob das Dokument freigegeben werden soll. |
|---|---|
| Sperren / Freigeben | Über diesen Button geben Sie das Dokument frei oder sperren die Freigabe. |
| Beginn der Freigabe | Hier können Sie ein Anfangsdatum auswählen, ab dem das Dokument freigegeben sein soll. Wird kein Datum definiert, dann wird das Dokument sofort veröffentlicht. Das Dokument wird ab dem hier eingegebenen Datum veröffentlicht! |
| Ende der Freigabe | Hier können Sie ein Enddatum auswählen, ab dem die Freigabe des Dokuments aufgehoben wird. Nach diesem Datum ist das Dokument im definierten Freigabebereich (zum Beispiel im Internet) nicht mehr verfügbar. Die Veröffentlichung des Dokuments erfolgt bis einschließlich dem hier eingegebenen Datum! Die Freigabe wird erst zum Folgetag entfernt. |
| Freigabestatus erkennen | Der Status der Freigabe wird über verschiedene Symbole dargestellt:
|
Teilbereich Zugriff aus dem Web (Freigabebereich)
Der Freigabebereich definiert, welche Personengruppen das Dokument sehen dürfen, wenn es freigegeben wurde.
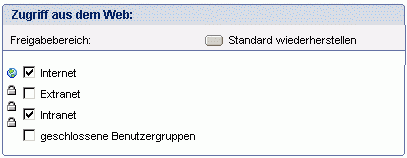
| Freigabebereich Web | Hier wird festgelegt, für welchen Bereich der Homepage das Dokument freigegeben werden soll. |
|---|---|
| Ist hier die Checkbox aktiviert, steht das Dokument für alle Seiten im Internet zur Verfügung. Dies ist besonders bei Bildern sinnvoll, die auf allen Seiten eingebunden werden sollen. Ist diese Checkbox nicht aktiviert, wird das Dokument trotz aktivierter Freigabe nicht für alle User im Web angezeigt. |
| Ist diese Checkbox aktiviert, wird das Dokument nur für ein Extranet zur Verfügung gestellt. Die Mitglieder des Extranet werden im Konfigurationsdokument der aktuellen Datenbank in der Informationsspalte auf dem Reiter "Allgemein" festgelegt. Die Checkbox wird nur ange zeigt, wenn im Konfigurationsdokument eine Gruppe oder eine Person für dies en Bereich definiert ist. |
| Ist diese Checkbox aktiviert, wird das Dokument nur für ein Intranet zur Verfügung gestellt. Die Mitglieder des Intranet werden im Konfigurationsdokument der aktuellen Datenbank in der Informationsspalte auf dem Reiter "Allgemein" festgelegt. Die Checkbox wird nur angezeigt, wenn im Konfigurationsdokument eine Gruppe oder eine Person für diesen Bereich definiert ist. |
| Ist diese Checkbox aktiviert, wird das Dokument nur für geschlossene Benutzergruppen z.B. in einem internen Bereich zur Verfügung gestellt. Auch hier können Gruppen im Konfigurationsdokument der aktuellen Datenbank in der Informationsspalte auf dem Reiter "Allgemein" festgelegt werden. |
| Standard wiederherstellen | Der Button setzt den Freigabebereich Web zurück auf die im Konfigurationsdokument vordefinierten Werte für diesen Freigabebereich. |
| Benutzergruppen | Durch einen Klick auf den Button "Gruppen auswählen" gelangen Sie in den Auswahldialog für Personen und Gruppen. Dort können Sie die Mitglieder einer geschlossenen Ben utzergruppe auswählen. Mitglieder können sowohl Persone n als auch Gruppen sein. |
| Standard wiederherstellen | Der Button setzt die Berechtigung für geschlossene Benutzergruppen zurück auf die im Konfigurationsdokument vordefinierte Berechtigung für geschlossene Benutzergruppen. |
Teilbereich Web-Suche
Diesen Bereich gibt es nur in Contentdatenbanken. Hier wird definiert, ob ein Dokument in die Suchdatenbank übernommen werden darf. Wird die Option "Dokument von der Web-Suche ausschließen" aktiviert, so wird das Dokument nicht in die Suchdatenbank übernommen.
Genutzt wird diese Funktion nur bei speziellen Seiten, zum Beispiel Antwortseiten, die nach dem Versenden eines Formulars angezeigt werden.

Reiter Metadaten
Dieser Reiter wird nur in Dokumenten angezeigt, die sich in Ablagen befinden. Hier finden sich Informationen zum Aktenzeichen, Details zum Dokument und Angaben zum Sachbearbeiter. Der Reiter Metadaten teilt sich in folgende Teilbereiche auf:
Teilbereich Akte (Aktenzeichen)
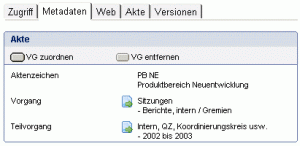 | 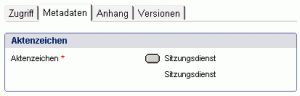 |
|---|
In Dokumenten aus Ablagen werden im Bereich Akte nähere Angaben zum Vorgang oder/und Teilvorgang angezeigt, zu dem das Dokument gehört. Über die Grafikschaltfläche ![]() kann der zugehörige Vorgang oder Teilvorgang geöffnet werden. Mit Hilfe der Schaltfläche VG zuordnen kann das Dokument einem neuen Vorgang zugeordnet werden. Mit Hilfe der Schaltfläche VG entfernen kann das Dokument aus einem Vorgang entfernt werden. Der Bereich Akte für Dokumente ohne Vorgang sieht dann folgendermaßen aus:
kann der zugehörige Vorgang oder Teilvorgang geöffnet werden. Mit Hilfe der Schaltfläche VG zuordnen kann das Dokument einem neuen Vorgang zugeordnet werden. Mit Hilfe der Schaltfläche VG entfernen kann das Dokument aus einem Vorgang entfernt werden. Der Bereich Akte für Dokumente ohne Vorgang sieht dann folgendermaßen aus:
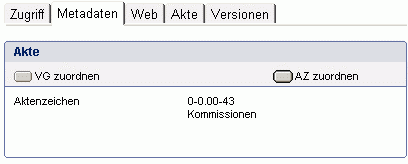
Über die Schaltfläche AZ zuordnen kann dem Dokument ein neues Aktenzeichen zugewiesen werden.
Im Sitzungsdienst heißt dieser Teilbereich Aktenzeichen, da die Dokumente hier keiner Akte zugeordnet werden. Über die Schaltfläche Aktenzeichen kann dem Dokument ein neues Aktenzeichen zugewiesen werden.
Teilbereich Details zu diesem Dokument
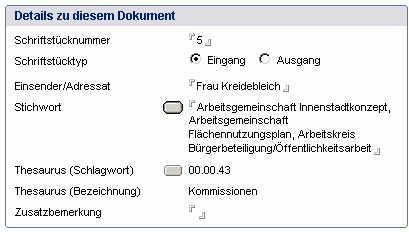
Im Teilbereich Details zu diesem Dokument können Sie detaillierte Informationen zum aktuellen Dokument eingeben oder auswählen, wie zum Beispiel Schriftstücknummer, Schriftstücktyp oder den Einsender bzw. Adressaten. In das Feld Stichwort können manuell Werte eingetragen oder über die zugehörige Schaltfläche im folgenden Dialog Stichworte aus der Ablagedatenbank bzw. der Aktenplandatenbank ausgewählt werden.
Ein Thesaurus (Schlagwort) kann über die zugehörige Schaltfläche im folgenden Dialog aus der Aktenplandatenbank ausgewählt werden.
Falls notwendig, besteht die Möglichkeit im Feld Zusatzbemerkung weiteren Text einzugeben.
Teilbereich Sachbearbeiter

Im Teilbereich Sachbearbeiter werden Angaben zum Sachbearbeiter angezeigt. Dies ist in der Regel der Ersteller eines Dokuments. Falls der Ersteller nicht der Sachbearbeiter ist, kann über die Schaltfläche Ändern eine andere Person ausgewählt werden. In diesem Bereich werden nur die wichtigsten Angaben angezeigt, weitere Details können über die Schaltfläche Details anzeigen aufgerufen werden.
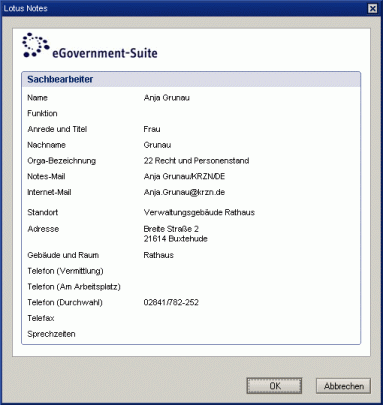
Reiter Web
Hier werden ergänzende Informationen zur Webausgabe definiert: Bilder, Ansprechpartner, Linkeditor, Downloadeditor und Links zu Formularen des Formularservers. Diese Daten spielen nur für die Webausgabe eine Rolle und können je nach Bedarf ein- oder ausgeblendet werden. Das geschieht für jede Datenbank individuell im Konfigurationsdokument der jeweiligen Datenbank. Die Ausgabe dieser Daten wird im Seitenlayout in der Web In & Out definiert. Der Reiter Web kann in die folgenden Teilbereiche unterteilt werden:
Teilbereich Bilder
Je nach System können im Bereich Bilder Bilder aus der Ressourcendatenbank ausgewählt werden. Diese werden an einem fest vordefinierten Platz im Internetauftritt ausgegeben. Die Anzahl der zur Verfügung stehenden Bilder kann individuell festgelegt werden. Maximal 15 Bilder sind möglich.
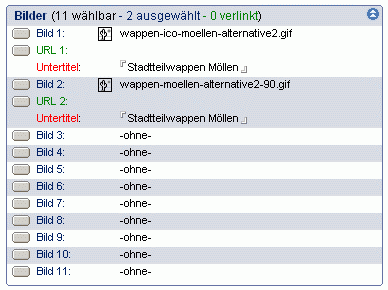
Die Auswahl eines Bildes erfolgt über einen Dialog. Nachdem ein Bild ausgewählt wurde, kann ein Untertitel eingegeben werden. Über einen weiteren Dialog kann ein Link zum Bild erzeugt werden. Einsatzgebiet sind zum Beispiel Logos, die auf Firmen verweisen.
Teilbereich Ansprechpartner
Ansprechpartner werden aus der Organisationsdatenbank ausgewählt. Es können Stellen, Rollen, Organisationseinheiten und Personen ausgewählt und mit dem Inhaltsdokument verknüpft werden. Ein periodischer Agent sorgt für die Aktualisierung der Daten.
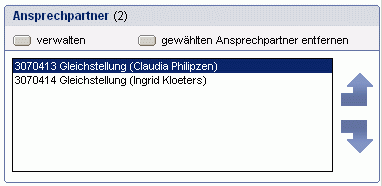
- Der Button "verwalten" wird für die Verwaltung der Ansprechpartner genutzt (Auswählen, Entfernen, Sortieren). Dies geschieht über einen Dialog.
- Der Button "gewählten Ansprechpartner entfernen" wird zum Entfernen einzelner Ansprechpartner genutzt. Markieren Sie dazu den gewünschten Ansprechpartner.
- Die Pfeile neben der Auflistung der für das Dokument ausgewählten Ansprechpartner werden für eine individuelle Sortierung verwendet. Der markierte Ansprechpartner wird nach oben oder unten verschoben.
Teilbereich Links
Im Bereich Links werden Links auf Ressourcen, Webseiten und interne Dokumente erstellt. Die Ausgabe erfolgt in Form einer Liste, die in der Seite an einem festen Platz ausgegeben wird.
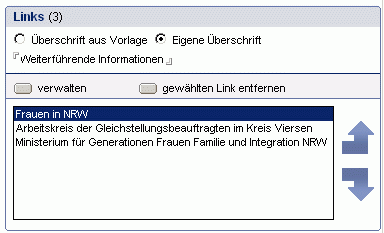
- Die Auswahlbox im oberen Bereich der Links wird genutzt für die Definition des Titels der Linkliste.
- Überschrift aus Vorlage
Der für die Webausgabe standardmäßig vorgesehene Titel wird verwendet. Der Titel kann in der Datenbank Web In & Out im Konfigurationsdokument der Web In & Out und im Seitenlayout definiert werden. - Eigene Überschrift
Diese Option wird genutzt, wenn die Linkliste einen individuellen Titel zugewiesen bekommen soll. Zur Eingabe des Titels wird ein Textfeld angeboten.
- Überschrift aus Vorlage
- Der Button "verwalten" wird für die Verwaltung der Links genutzt (Auswählen, Entfernen, Sortieren) . Das geschieht über einen Dialog.
- Der Button "gewählten Link entfernen" wird zum Entfernen einzelner Links genutzt. Markieren Sie dazu den gewünschten Link.
- Die Pfeile neben der Auflistung der Links werden für eine individuelle Sortierung verwendet. Der markierte Link wird nach oben oder unten verschoben.
Teilbereich Downloads
Der Bereich Downloads funktioniert wie der Bereich Links. Aus der Ressourcendatenbank ausgewählte Dateien, die über Downloads mit der Seite verknüpft werden, werden jedoch zusätzlich in der Suche aufgenommen.
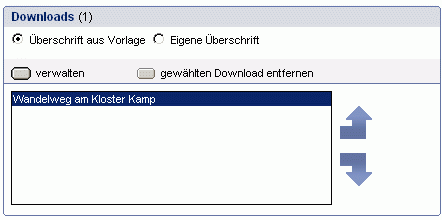
Teilbereich Formulare
Im Bereich Formulare können aktive Formulare der Firma FormSolutions aus der Formularkonfiguration ausgewählt werden.
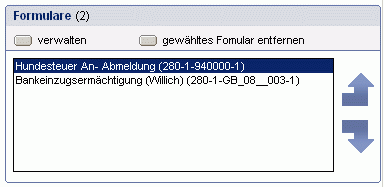
- Der Button "verwalten" wird für die Verwaltung der Formulare genutzt (Auswählen, Entfernen, Sortieren). Dies geschieht über einen Dialog.
- Der Button "gewähltes Formular entfernen" wird zum Entfernen einzelner Formulare genutzt. Markieren Sie dazu das gewünschte Formular.
- Die Pfeile neben der Auflistung der Formulare werden für eine individuelle Sortierung verwendet. Das markierte Formular wird nach oben oder unten verschoben.
Teilbereich Meta-Tags
Im Teilbereich Meta-Tags werden zusätzliche Parameter für Suchmaschinen vergeben. Details finden Sie im Wörterbuch.
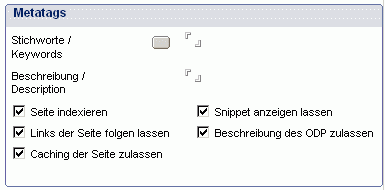
Reiter Anhang
Auf diesem Reiter finden Sie das gemischte Worddokument, den Serienbrief oder auch die PDF-Dateien, die vom ePDF-Server umgewandelt und in das Notesdokument eingefügt wurden.
Teilbereich Word-Dokument
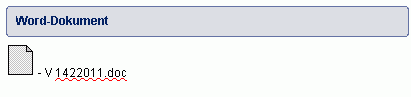
Im Sitzungsdienst finden Sie im Teilbereich Word-Dokument das gemischte Worddokument, das nach dem Mischvorgang hier angehängt wird. Dieses kann über die Office-Aktionsschaltflächen, die in einem separaten Hilfedokument beschrieben sind, bearbeitet werden.
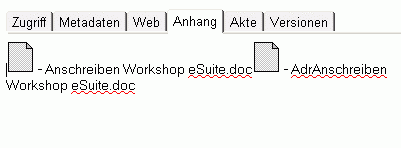
In einer normalen eSuite-Ablage befinden sich die Worddateien direkt unterhalb des Reiters Anhang.
Teilbereich PDF-Dokument
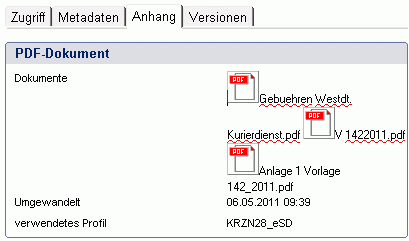
Hier werden die PDF-Dateien, die vom ePDF-Server aus den Original-Dateianhängen erzeugt wurden, in das Dokument eingehängt. Damit der PDF-Server die Dokumente verarbeitet, muss dort ein Profil für die Datenbank eingerichtet sein. Zusätzlich muss das Konfigurationsdokument für den PDF-Server in der aktuellen Datenbank eingerichtet sein.
Reiter Akte
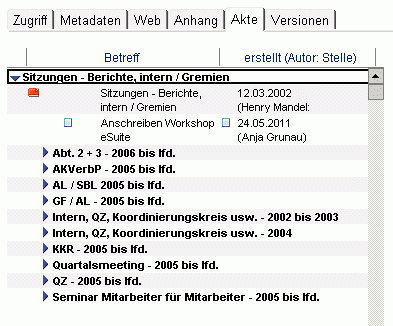
Auf dem Reiter Akte erhalten Sie einen Überblick über die gesamte Akte (Vorgang), zu der das aktuelle Dokument zugeordnet wurde.
Reiter Versionen
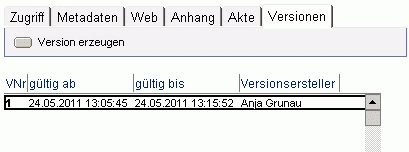
Auf diesem Reiter können Sie über die Schaltfläche Version erzeugen manuell neue Versionen des Dokuments erzeugen. Zudem erhalten Sie einen Überblick über alle bestehenden Versionen, falls welche erzeugt wurden. Ist im Konfigurationsdokument der Ablage die Versionierung aktiviert, so wird bei jedem Speichern und Schließen des Dokuments automatisch eine neue Version erzeugt.
Letzte Änderung: 31.05.2016 | 11:22 Uhr


